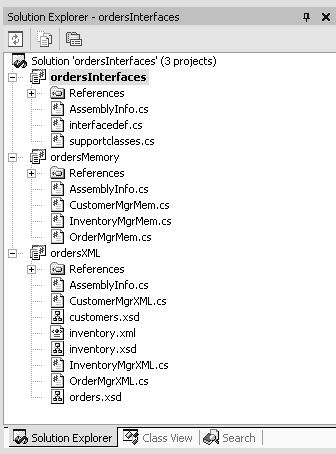Completing Task Two in the Sample Application
| We've hardly talked about task two. Task two in the sample application involves attributes, and your goal is to create a custom attribute. As you might have guessed from the previous sections, you're going to define an attribute called VisibleColumnAttribute. The idea is to create a function that automatically configures a grid control according to the attributes that have been added to a class. So if the grid is going to have inventory items, we can pass the grid and the InventoryItem class to a function and the function will look at the attributes and format the grid according to the attributes. To finish task two in the sample application:
|
EAN: 2147483647
Pages: 198