Types of Workflow Solutions
The expansion of workflow support in SharePoint 2007 based on the Windows Workflow Foundation provides many alternatives for organizations looking to automate business activities and drive processes through use of the SharePoint environment. To best understand how workflow can help your organization, you need to understand some basic concepts. First, you need to understand the differences between a serial and parallel workflow. You also need to understand the three different ways to create a workflow template, which you will use to build your workflow. Finally, you need understand the process behind workflow creation. Before you delve into all of this, the following explains the difference between a serial and parallel workflow:
-
A serial workflow is one that allows users to participate one at a time. An example of this is an employee requesting vacation leave. The employee submits a request to his or her supervisor. The request is approved and sent to a departmental or human resources manager, and then sent to accounting or the payroll manager. Each step requires some sort of input before the next step can take place, and no steps can be interchanged.
-
In a parallel workflow, multiple users can participate at the same time with individual steps being less structured and defined. An example of this is a review process where a research and development team creates a report, which is circulated around to all departmental managers for feedback and suggestions. Managers from each division can respond in whatever order they prefer, or choose not to participate. Once research and development receives an adequate amount of feedback, their team updates the report and publishes it.
Understanding the Workflow Templates
In this section, you learn about the various SharePoint workflow templates that you can adapt to your workflow. Note that if your internal processes require a specific set of activities and/or notifications that the SharePoint templates don’t support, you can develop a custom workflow template using either SharePoint Designer or Custom Development. You use SharePoint Designer when the workflow centers around a specific list or library, and you do not need to reuse the template for another location. You would consider custom development if the SharePoint Designer templates don’t work for you or you want to reuse the template in any list or library.
Microsoft Office SharePoint Templates
One of Microsoft Office SharePoint Server’s greatest features is not available in Windows SharePoint Services - a set of workflow templates for team collaboration, content publishing, and document management. You can use these templates to create a workflow and then further customize them to suit your needs. Four templates are usually assigned to a specific document library:
-
Collect Feedback: For workflows in which you want to receive feedback around specific documents or items. Although you can use this for completed items, its common use is for documents in draft form or projects in progress. This is ideal for draft material, applications, or special requests.
-
Collect Signatures: For workflows that result in an approval in the form of a signature. This workflow template is designed to allow for electronic signatures in the documents via a compatible Microsoft Office application.
-
Approval: For workflows that require a review team or manager to review and approve an item or document.
-
Disposition Approval: For workflows that must determine how or when content will expire.
Custom List-Based Workflows Created with SharePoint Designer
For situations where you need to create a unique workflow that interacts exclusively with a single list or library and don’t want to reuse this template anywhere else, you can use SharePoint Designer. SharePoint Designer has an intuitive wizard-type design tool that content owners and web designers use to create multi-step and interactive workflows. An example of such a workflow might be the purchasing process for your organization. You may track all purchase requests via a single list that the purchasing department manages. Using SharePoint Designer, you can create a workflow that features more customizable actions and messages than would be available using a standard SharePoint template. You can add custom messages to send to different users based on the value of a certain column. For example, if the purchase request was for something computer-related, an email might go to the head of the Information Technology group containing details on the type of computer purchase required.
SharePoint Designer is a great tool for extending and customizing the SharePoint environment; however, like any development tool, it should only be used by those with some basic design and development skills, and all custom activities should be planned and approved by business users before implementation. Later in this chapter in the “Custom Workflows with SharePoint Designer” section, you see how to use SharePoint Designer to create a workflow.
Global Workflow Templates Created by Developers
Although the SharePoint templates provide an excellent foundation for most common business activities that organizations conduct, they might not meet your needs. If you want to create additional templates beyond what SharePoint offers, you can do so using development tools and the Windows Workflow Foundation. Unlike the SharePoint Designer workflows that you will create, you can reuse these templates with any list, document library, or content type directly via the interface.
| Tip | For more information on lists and document libraries, see Chapters 2 and 3. For more information on content types, see Chapter 6. |
| Tip | This book does not cover specific examples on creating custom workflow templates using development techniques with Visual Studio .NET. |
Understanding the Workflow Creation Process
Now, you’re ready to understand the basic process for creating a workflow. This process involves naming your workflow to distinguish it from other similar workflows created from the same template and associated with the same document library. You then associate your workflow with a list of tasks. Finally, you can view task history to make sure that team members are following through on what they are assigned.
Naming and Creating Workflows
When you add a workflow to a document library, you must give it a name to distinguish it from other workflows created from the same template that are tied to the same document library. For example, you can have two workflows, one for management approval and the other for document approval. The management approval workflow may be a serial workflow assigned to a departmental manager and only required for document types of strategic importance; the document approval workflow may be a simple approval process that requires members of a reviewers’ group to sign off on a document before it becomes available to the rest of the team, or the review group may need to sign off on the document so that management can review it. Alternatively, you might have two workflows based on the same template that manage different document updates - one for new documents and one for existing documents that need to be edited.
Creating and Assigning a Task List
Once you have a name, you associate your workflow with a tasks list. This means you can create and assign individual tasks to users so they can complete the steps of a workflow action. To use the management approval process as an example, a division manager would be assigned a task in the tasks list of the site whenever a new document is created. If the task list is configured to send email notifications, she receives an email notifying of the task assignment. She can view task details directly from the email message, review the linked document, and launch her task for updates directly from the email message, as shown in Figure 5-1. If she does not respond to the task when she receives the initial email notification, the task is marked as incomplete on her task list until the approval decision is made.
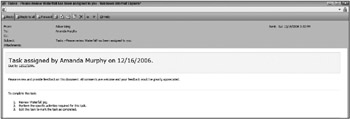
Figure 5-1
Viewing History and Tracking Progress
You can associate a history list with each workflow process to track the progress of specific activities. You view this history directly from the individual document, as shown in Figure 5-2.
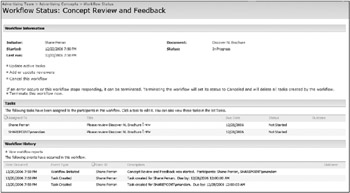
Figure 5-2
You can view a history for every individual workflow process to which a document is assigned and see a listing of active tasks in addition to specific steps that have been completed on the workflow process to date. This information helps you track the progress of a specific request. Users can add comments throughout the workflow process as part of the history to explain delays or difficulties associated with a specific document.
EAN: 2147483647
Pages: 131