Chapter 3: Working with Files and XRefs
Complex scenes can end up being a collection of hundreds of files, and misplacing any of them will affect the final output, so learning to work with files is critical. This chapter focuses on working with files, whether they are object files, texture images, or background images. Files enable you to move scene pieces into and out of Max. You can also export and import files to and from other packages.
Using external references (XRefs), you can pull multiple scenes, objects, materials, and controllers together into a single scene. XRefs allow a diverse team to work on separate parts of a scene at the same time. They also provide a great way to reuse existing resources.
Working with Max Scene Files
Of all the different file types and formats, there is one file type that you probably will work with more than any other-the max format. Max has its own proprietary format for its scene files. These files have the .max extension and allow you to save your work as a file and return to it at a later time. Max also supports files saved with the .chr extension used for character files.
When Max starts, a new scene opens. You can start a new scene at any time with the File ![]() New (Ctrl+N) command. Although each instance of Max can have only one scene open at a time, under Windows XP, you can open multiple copies of Max, each with its own scene instance.
New (Ctrl+N) command. Although each instance of Max can have only one scene open at a time, under Windows XP, you can open multiple copies of Max, each with its own scene instance.
Starting a new scene deletes the current scene, but Max asks you whether you want to keep the objects and hierarchy, keep the objects, or make everything new, as shown in Figure 3.1. Starting a new scene with the File ![]() New menu command maintains all the current interface settings, including the viewport configurations, any interface changes, viewport backgrounds, and any changes to the Command Panel. To reset the interface, choose File
New menu command maintains all the current interface settings, including the viewport configurations, any interface changes, viewport backgrounds, and any changes to the Command Panel. To reset the interface, choose File ![]() Reset. When reset, all interface settings return to their default states, but interface changes aren't affected.
Reset. When reset, all interface settings return to their default states, but interface changes aren't affected.
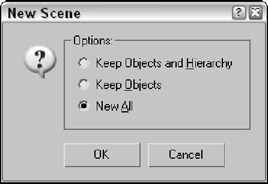
Figure 3.1: When creating a new scene, you can keep the current objects or select New All.
Saving files
After you start up Max, the first thing you should learn is how to save your work. After a scene has changed, you can save it as a file. Before a file is saved, the word "Untitled" appears in the title bar; after you save the file, its name appears in the title bar. Choose File ![]() Save (Ctrl+S) to save the scene. If the scene hasn't been saved yet, then a Save File As dialog box appears, as shown in Figure 3.2. You can also make this dialog box appear using the File
Save (Ctrl+S) to save the scene. If the scene hasn't been saved yet, then a Save File As dialog box appears, as shown in Figure 3.2. You can also make this dialog box appear using the File ![]() Save As command. After a file's been saved, using the File
Save As command. After a file's been saved, using the File ![]() Save command saves the file without opening the File dialog box. Pretty simple-just don't forget to do it often.
Save command saves the file without opening the File dialog box. Pretty simple-just don't forget to do it often.
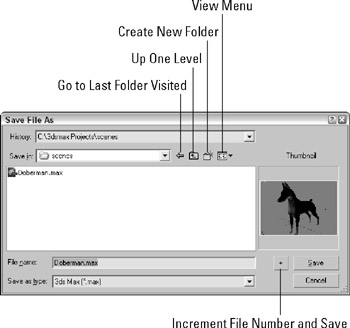
Figure 3.2: Use the Save File As dialog box to save a scene as a file.
The Save File As dialog box keeps a history list of the last five directories that you've opened. You can select these directories from the History drop-down list at the top of the dialog box. The buttons in this dialog box are the standard Windows file dialog box buttons used to go to the last folder visited, go up one directory, create a new folder, and to view a pop-up menu of file view options. The options include Thumbnails, Tiles, Icons, List, and Details. The thumbnail option displays an image of the active viewport, which is useful when you open files, but when you save files for the first time, the thumbnail is blank.
| Note | If you try to save a scene over the top of an existing scene, Max presents a dialog box confirm-ing this action. |
![]() Clicking the button with a plus sign to the right of the Save button automatically appends a number onto the end of the current filename and saves the file. For example, if you select the myScene.max file and click the plus button, a file named myScene01.max is saved.
Clicking the button with a plus sign to the right of the Save button automatically appends a number onto the end of the current filename and saves the file. For example, if you select the myScene.max file and click the plus button, a file named myScene01.max is saved.
| Tip | Use the auto increment file number and Save button to save progressive versions of a scene. This is an easy version control system. If you need to backtrack to an earlier version, you can. |
The File menu also includes an option to Save Selected. This option saves the current selected objects to a separate scene file. If you create a single object that you might use again, select the object and use the Save Selected option to save it to a directory of models. A File ![]() Save Copy As menu command also is available that lets you save the current scene to a different name without changing its current name.
Save Copy As menu command also is available that lets you save the current scene to a different name without changing its current name.
Another useful feature for saving files is to enable the Auto Backup feature in the Files panel of the Preference Settings dialog box. This dialog box can be accessed with the Customize ![]() Preferences menu command, which is covered later in this chapter.
Preferences menu command, which is covered later in this chapter.
Opening files
When you want to open a file you've saved, you may do so by choosing File ![]() Open (Ctrl+O), which opens a file dialog box that is the same as the one used to save files, as shown in Figure 3.2. Max can open files saved with the .max and .chr extensions. Max also can open VIZ Render files that have the .drf extension. Selecting a file and clicking the plus button opens a copy of the selected file with a new version number appended to its name.
Open (Ctrl+O), which opens a file dialog box that is the same as the one used to save files, as shown in Figure 3.2. Max can open files saved with the .max and .chr extensions. Max also can open VIZ Render files that have the .drf extension. Selecting a file and clicking the plus button opens a copy of the selected file with a new version number appended to its name.
If Max cannot locate resources used within a scene (such as maps) when you open a Max file, then the Missing External Files dialog box, shown in Figure 3.3, appears, enabling you to Continue without the file or to Browse for the missing files. If you click the Browse button, the Configure External File Paths dialog box opens, where you can add a path to the missing files.
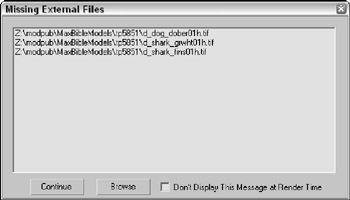
Figure 3.3: The Missing External Files dialog box identifies files for the current scene that are missing.
If you open a file that includes features that have changed since the previous version, then Max presents an obsolete data format warning statement. Resaving the file can fix this problem. However, if you save a file created with a previous version of Max as a Max 9 scene file, then you won't be able to open the file again in the previous versions of Max.
| Tip | You can disable the Obsolete File Message in the Files panel of the Preference Settings dialog box. |
The most recently opened scenes are listed in the File ![]() Open Recent submenu. Selecting these scenes from the list opens the scene file.
Open Recent submenu. Selecting these scenes from the list opens the scene file.
| Note | You can also open files from the command line by placing the filename after the executable name, i.e., 3dsmax.exe myFile.max. You can also use the -L switch after the executable name to open the last file that was opened. |
Setting a Project Folder
By default, Max opens to the Scenes directory where Max is installed, but you can set a Project Folder that may be located anywhere on your local hard drive or on the network. All file dialog boxes will then open to the new project folder automatically. The File ![]() Set Project Folder menu opens a dialog box where you can select a project folder. After a project folder is selected, the folder is automatically populated with a series of resource folders.
Set Project Folder menu opens a dialog box where you can select a project folder. After a project folder is selected, the folder is automatically populated with a series of resource folders.
| NEW FEATURE | The ability to define a project folder is new to 3ds Max 9. |
Within the project folder's root is a file with the .mxp extension named the same as the project folder. This file is a simple text file that can be opened within a text editor. Editing this file lets you define which sub-folders are created within the project folder. The defined project folder also is visible within the title bar.
Merging and replacing objects
If you happen to create the perfect prop in one scene and want to integrate the prop into another scene, you can use the Merge menu command. Choose File ![]() Merge to load objects from another scene into the current scene. Using this menu command opens a file dialog box that is exactly like the Save As dialog box, but after you select a scene and click the Open button, the Merge dialog box, shown in Figure 3.4, appears. This dialog box displays all the objects found in the selected scene file. It also has options for sorting the objects and filtering certain types of objects. Selecting an object and clicking the OK button loads the object into the current scene.
Merge to load objects from another scene into the current scene. Using this menu command opens a file dialog box that is exactly like the Save As dialog box, but after you select a scene and click the Open button, the Merge dialog box, shown in Figure 3.4, appears. This dialog box displays all the objects found in the selected scene file. It also has options for sorting the objects and filtering certain types of objects. Selecting an object and clicking the OK button loads the object into the current scene.
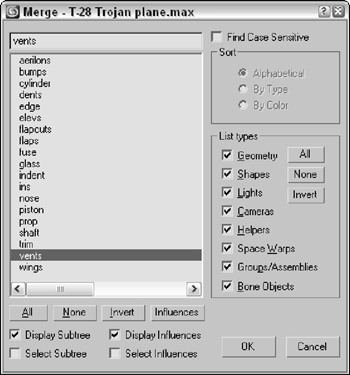
Figure 3.4: The Merge dialog box lists all the objects from a merging scene.
| Note | The Merge dialog box is very similar to the Select Objects dialog box. |
If you ever get involved in a modeling duel, then you'll probably be using the File ![]() Replace menu command at some time. A modeling duel is when two modelers work on the same rough model of named objects and the animator (or boss) gets to choose which object to use. With the File
Replace menu command at some time. A modeling duel is when two modelers work on the same rough model of named objects and the animator (or boss) gets to choose which object to use. With the File ![]() Replace menu command, you can replace a named object with an object of the same name in a different scene. The objects are selected using the same dialog box shown in Figure 3.4, but only the objects with identical names in both scene files display. If no objects with the same name appear in both scene files, a warning box is displayed.
Replace menu command, you can replace a named object with an object of the same name in a different scene. The objects are selected using the same dialog box shown in Figure 3.4, but only the objects with identical names in both scene files display. If no objects with the same name appear in both scene files, a warning box is displayed.
Archiving files
By archiving a Max scene along with its reference bitmaps, you can ensure that the file includes all the necessary files. This is especially useful if you need to send the project to your cousin to show off or to your boss and you don't want to miss any ancillary files. Choose File ![]() Archive to save all scene files as a compressed archive. The default archive format is .zip (but you can change it in the Files panel of the Preference Settings dialog box to use whatever archive format you want). The Archive System lets you specify which archive program Max uses to archive your files. Maxzip is the default, but you can change it to whichever program you want to use.
Archive to save all scene files as a compressed archive. The default archive format is .zip (but you can change it in the Files panel of the Preference Settings dialog box to use whatever archive format you want). The Archive System lets you specify which archive program Max uses to archive your files. Maxzip is the default, but you can change it to whichever program you want to use.
Saving an archive as a .zip file compiles all external files, such as bitmaps, into a single compressed file. The File Type drop-down list of the File Archive dialog box also includes an option to create a List of Files. When you select this file type, a text file is created that lists all relevant files and their paths.
Getting out
As you can probably guess, you use the File ![]() Exit command to exit the program, but only after it gives you a chance to save your work. Clicking on the window icon with an X on it in the upper right has the same effect (but I'm sure you knew that).
Exit command to exit the program, but only after it gives you a chance to save your work. Clicking on the window icon with an X on it in the upper right has the same effect (but I'm sure you knew that).