Synchronizing to a Sound Track
One of the default tracks for any scene is the sound track. Included in the Sound hierarchy is the metronome track. You can also set up a sound file using the Sound Options dialog box, shown in Figure 33.30. You can open this dialog box by right-clicking the Metronome track and selecting Properties from the pop-up menu.
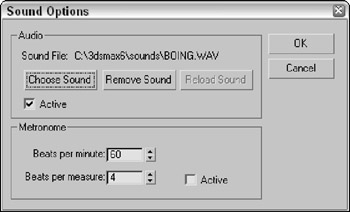
Figure 33.30: The Sound Options dialog box lets you select a sound to play during the animation.
You can make the sound track appear as a waveform curve under the Track Bar. This helps as you try to synchronize the sound to the movements in the viewports. To see this sound track, right-click the Track Bar and choose Configure ![]() Show Sound Track from the pop-up menu.
Show Sound Track from the pop-up menu.
Using the Sound Options dialog box
You can use the Audio section of the Sound Options dialog box to load a sound or remove an existing sound. The Active option causes the sound file to play when the animation is played. The Choose Sound button can load AVI, WAV, and FLC file types. The dialog box also includes buttons to Remove Sound and Reload Sound.
You can also set up a regular metronome beat with two tones. For a metronome, you can specify the beats per minute and the beats per measure. The first option sets how often the beats occur, and the second option determines how often a different tone is played. This dialog box also contains an Active option for turning the metronome on and off.
Tutorial: Adding sound to an animation
As an example of adding sound to an animation, we work with a hyper pogo stick and synchronize its animation to a sound clip.
To synchronize an animation to a sound clip, follow these steps:
-
Open the Hyper pogo stick with sound.max file from the Chap 33 directory on the DVD.
-
In the Track View-Dope Sheet window, right-click one of the sound tracks and select Properties from the pop-up menu to open the Sound Options dialog box. In this dialog box, click the Choose Sound button. Then locate the
 boing.wav file from the Chap 33 directory on the DVD, and click OK. Make sure the Active option is selected.
boing.wav file from the Chap 33 directory on the DVD, and click OK. Make sure the Active option is selected.The sound file appears as a waveform in the Track View, as shown in Figure 33.31.

Figure 33.31: Sounds loaded into the sound track appear as waveforms.Note The Open Sound dialog box includes a play button that lets you play the sound before loading it.
Although it can't be edited in Max, the sound file can be shifted left or right to change its starting point.
-
Click the Move Keys button (or press the M key), and move the pogo stick position keys to line up with the waveforms in the sound track.
-
Click the Play Animation button, and the sound file plays with the animation.
Figure 33.32 shows the sound track under the Track Bar for this example.

Figure 33.32: To help synchronize sound, the audio track can be made visible under the Track Bar.