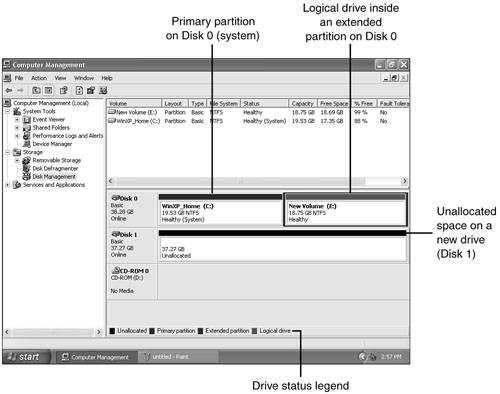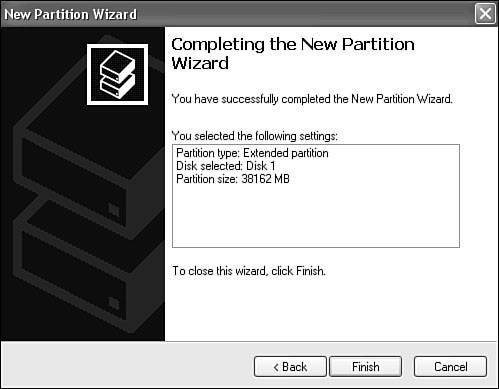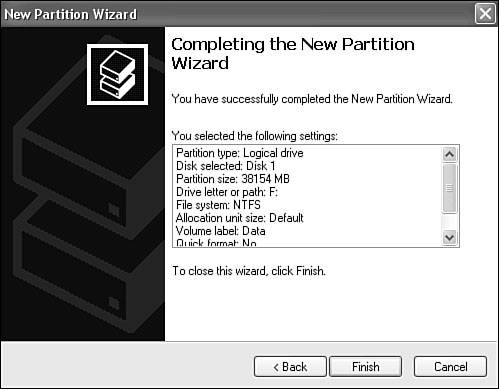Creating Partitions
| Partitioning a hard disk is the act of defining areas of the physical disk for an operating system to use as a logical volume. A volume is a formatted area of storage that has a drive letter assigned to it. When you partition a disk for the first time, the partitioning software writes a master partition boot sector at Cylinder 0, Head 0, Sector 1the first sector on the hard disk. This sector contains data that describes the partitions by their starting and ending cylinder, head, and sector locations. When a system starts up, the motherboard ROM BIOS reads the partition table to determine which of the primary partitions is active (bootable) and, therefore, where to look for an operating system to load. The standard disk partitioning tools provided in Windows vary according to the Windows version. Windows 9x/Me and earlier include the FDISK program, while Windows NT/2000/XP and later include both the DISKPART program and the much easier to use Disk Management tool (called Disk Administrator in Windows NT). The FDISK program is a text-based menu-driven utility that is run from a command prompt, while DISKPART is a text-based command-line utility (not menu-driven ), and Disk Management is a tool that runs under the Windows graphical user interface (GUI) environment. In most cases you would use FDISK if partitioning under Windows 9x/Me or earlier, or the Disk Management tool if partitioning under Windows NT/2000/XP or later. The command-driven DISKPART utility is somewhat difficult to use interactively, because it is entirely command driven; however, it is very useful if you want to write scripts that automate its operation. No matter which tool you use, the primary and extended partitions are created at the same, and as such are compatible across OS boundaries. For example, I can use the Disk Management tool in Windows XP to partition a drive that will later be installed in a system running Windows 98. Likewise, I can use the FDISK tool from Windows 98 to partition a drive that will later be installed on a system running XP. The partitioning rules for a single drive are as follows :
If you combine these rules, you see that a single drive can have up to four primary partitions (with no extended partition), or up to three primary partitions along with a single extended partition. It is also possible to create only an extended partition containing one or more logical drives, but since only primary partitions can be bootable, that would not be suitable for a hard disk on which you want to load a bootable OS. The limit of four partitions per drive dates all the way back to March 1983, when IBM and Microsoft released DOS 2.0 along with a ROM BIOS designed to boot from a hard disk. Together the updated BIOS and DOS defined the structure of the Master Boot Record (MBR), which contained a partition table with entries for up to four partitions. Originally this limited a single drive to supporting up to only four volumes (drive letters), but in 1987, IBM and Microsoft released DOS 3.3 which first included the extended partition with logical drives. Think of the logical drives as sub-partitions inside a single extended partition, thus allowing a single drive to be divided into more than four volumes. Using an extended partition, the number of total volumes on a drive is technically limited only by the size of the drive, but the OS can only handle up to a total of 24 drive letters (C: through Z:) at a time. In addition to the standard partitioning tools, the Windows SETUP program in Windows 95 and later can also partition (and format) drives during the start of the Windows installation process. In other words, you don't have to partition and format volumes in advance; if the drive is blank, you will be prompted at the start of the Windows installation process to partition and format the drive. Note Because FDISK, DISKPART, SETUP, and the Disk Management tool all depend on the BIOS Setup information about the hard disk to determine the size and drive geometry of the hard disk, having correct drive settings saved in the BIOS Setup is vital to the correct operation of these programs. If a 100GB hard drive is defined in the BIOS as a 100MB hard drive, for example, all these programs will see is 100MB. Fortunately most BIOS Setup programs feature auto-detect capabilities that automatically identify drives properly. However, problems can arise if somebody uses manual settings and enters them incorrectly. Don't get hung up on the fact that FDISK calls partitions primary or extended "DOS" partitions or logical "DOS" drives. This is true even though the operating system you are running or installing is a version of Windows. Primary partitions, extended partitions, and logical drives are essentially the same no matter what tool you use or OS you are running. However, it is also true that older versions of Windows may be limited in the size of partitions that are supported as well as the different types of file systems supported on those partitions. For example, the original release of Windows 95 and all MS-DOS versions 6.x and earlier support only the FAT16 file system, which allows a single volume size of no more than 2GiB. Thus, a 20GiB hard disk prepared with the original Windows 95 (called 95a) or MS-DOS 6.x and earlier must have a minimum of 10 volumes (drive letters) to allocate all of the space on the drive. Fortunately Windows 95B and later versions support single volumes of up to 2TiB or more, which is larger than any currently available drive, meaning that separating a single drive into multiple partitions is more of an option or personal preference instead of a necessity. Even though you can partition and format even the largest drives as a single volume today, many people prefer to divide their drives into multiple volumes for organizational or data security reasons. For example, many people suggest a two-volume partitioning scheme that looks like this:
In this example, you could create two primary partitions or a primary partition along with an extended partition containing a single logical drive. This two-volume arrangement makes backing up the data easier; just set the backup program to back up all of D:. If a catastrophic failure in the file system wipes out or corrupts the C: volume, drive D:which contains the datamay still be intact. Note however that multiple volumes like this will not protect against hardware failures. Because both volumes are on the same physical drive, if the drive fails, files on both volumes will be lost. Note Although external USB and FireWire (IEEE 1394) drives normally come pre-partitioned and formatted as a single FAT32 volume to allow immediate use on the widest variety of systems, you can use FDISK, DISKPART, or the Disk Management tool to delete and re-create the partitioning and file systems used on external drives to suit your specific needs. Assigning Drive Letters to VolumesWhen assigning drive letters to volumes, Windows normally assigns drive letters to primary partitions before assigning drive letters to logical drives in extended partitions. Because of this, using extended partitions with logical drives can often result in confusion over drive letter assignments. As an example, let's say we have a system with a single 75GiB primary master ATA drive (physical disk 0) that we want to partition into three equal- sized (25GiB) volumes, with the first one bootable. This can be done several different ways. One method would be to simply create three 25GiB primary partitions, with the first one set active (bootable). Another would be to create a single 25GiB primary partition (set active) along with a 50GiB extended partition, and then further divide the extended partition into two 25GiB logical drives. Using three primary partitions, Windows would assign default drive letters as in Table 10.1: Table 10.1. Drive Letter Allocations by Drive, Partition Order, and Type
Using one primary partition plus an extended partition with two logical drives, Windows would assign default drive letters as in Table 10.2: Table 10.2. Drive Letter Allocations by Drive, Partition Order, and Type
So far these different partitioning methods produce pretty much the same results as far as drive letters being assigned to physical parts of the disk. However if we add another drive to the system, the default drive letter assignments for volumes on the new drive will vary. As an example. let's add a second physical drive to the system (ATA Primary Slave, physical disk 1) and create a single primary partition on it. What drive letter will the new partition on the new drive assume? That depends on how your first drive was partitioned. If disk 0 was partitioned using three primary partitions, the default drive letter assignments would be as in Table 10.3: Table 10.3. Drive Letter Allocations by Drive, Partition Order, and Type
That seems perfectly normal; the partition on the new drive is assigned the next available letter F:. However if disk 0 had been partitioned using a primary partition plus an extended partition with logical drives, the default drive letter assignments would be as in Table 10.4: Table 10.4. Drive Letter Allocations by Drive, Partition Order, and Type
This can be really confusing, as the primary partition on the new drive would be assigned as D:, and the existing logical drives in the extended partition on the first drive would change from D: to E: and from E: to F:. This will not only confuse the user, but it can also confuse any previously installed applications as well. Fortunately Windows NT/2000/XP and later can easily change drive letter assignments for all except the boot volume using the Disk Management tool, but unfortunately such drive letter changes are not possible for Windows 9x/Me or earlier. If the second drive also has an extended partition with logical drives, it can get even more confusing, as shown in Table 10.5: Table 10.5. Drive Letter Allocations by Drive, Partition Order, and Type
The basic rule is that all primary partitions on any internal (ATA, SATA, or SCSI) drives are assigned letters before any logical drives in extended partitions on those same drives. To keep things simple as far as future drive assignments no matter what version of Windows you are using, I recommend creating only primary partitions on all drives, which will limit you to a maximum of four volumes per drive. If you set up both drives using only primary partitions, the default drive assignments would be as shown in Table 10.6: Table 10.6. Drive Letter Allocations by Drive, Partition Order, and Type
This is obviously much simpler and more straightforward, and would be the recommended setup if you were using Windows NT/2000/XP or later. Unfortunately due to an artificially imposed limitation, such a setup is not possible with the FDISK program included with Windows 9x/Me or earlier. Another alternative that is possible using the standard FDISK program is to create a single extended partition only on all drives except the first drive, and then divide the partition into one or more logical drives. For example, let's take the second physical drive (physical disk 1) in the previous example and set it up as a single extended partition with three logical drives. In that case, the drive letters for the new volumes would always be F:, G:, and H:, as shown in Table 10.7: Table 10.7. Drive Letter Allocations by Drive, Partition Order, and Type
This would be true no matter whether the first drive was partitioned as three primary partitions or as a single primary and an extended with two logical drives. Also, in either case, the drive letter assignments would remain the same both before and after the second drive was added. My personal preference is to keep things as simple as possible by avoiding extended partitions entirely, and instead create only primary partitions on all drives. This does limit the total number of volumes on a single drive to four or less, but I would rarely need to divide a single drive into five or more volumes anyway. The only problem with this recommendation is that if you are using Windows 9x/Me or earlier, the standard FDISK program included with those operating systems is artificially limited to create only a single primary partition on a drive. This means that if you want to divide a drive into two or more volumes, you are forced to use an extended partition with one or more logical drives. Fortunately this limitation is only in the FDISK program, and not in the actual operating systems. Windows 9x/Me and even DOS will support up to four primary partitions on a single drive, if you use a utility program other than the standard FDISK to create them. Because the DISKPART utility or Disk Management tool included with Windows NT/2000/XP or later is not limited to creating only one primary partition per drive, you could temporarily boot those OSs from a CD or a set of startup floppies in order to use DISKPART to partition a drive, or you could temporarily connect a drive to a system currently running Windows NT/2000/XP or later in order to partition it. But probably the easiest solution would be to simply use a third-party partitioning program to partition the drive as you like. One program I recommend as a replacement for FDISK is the "Free FDISK" program (the official FDISK of FreeDOS), which is available from www.23cc.com/free-fdisk. Free FDISK can be copied to a Windows 9x/Me startup floppy in place of the standard FDISK program and will allow you to create up to four primary partitions on a single drive with no artificial limitations. Running FDISKIf you run the Windows 95B (Win95 OSR 2.x) or later (Windows 9x/Me) version of FDISK with a hard drive greater than 512MB, FDISK offers to enable large disk support by prompting you with the following question: Your computer has a disk larger than 512MB. This version of Windows includes improved support for large disks, resulting in more efficient use of disk space on large drives, and allowing disks over 2GB to be formatted as a single drive. IMPORTANT: If you enable large disk support and create any new drives on this disk, you will not be able to access the new drive(s) using other operating systems, including some versions of Windows 95 and Windows NT, as well as earlier versions of Windows and MS-DOS. In addition, disk utilities that were not designed explicitly for the FAT32 file system will not be able to work with this disk. If you need to access this disk with other operating systems or older disk utilities, do not enable large drive support. Do you wish to enable large disk support (Y/N)...........? [Y] If you answer Yes to this question, FDISK creates FAT32 volumes for all volumes larger than 512MB. Answering No to this question forces FDISK to create only FAT16 volumes. Choosing to enable large disk (meaning FAT32) support provides several benefits:
However, keep in mind that FAT32 volumes will only be recognized by operating systems with FAT32 support (Windows 95B or later, but not including Windows NT). If booting old MS-DOS games or applications via an MS-DOS 6.x or earlier startup floppy or CD, you won't be able to access a FAT32 hard disk volume unless you replace the MS-DOS 6.x or earlier version on the disk with the MS-DOS 7 or later versions included with Windows 95B or 98. This normally can be done by using the SYS A: command from the \Windows\Command folder. Another option is to use the Windows Startup menu in Win95B or Win98 (press F8 as Windows starts to load) and select Command Prompt to get to a FAT32-capable DOS. On the other hand, you can select Start, Shutdown, Restart the Computer in MS-DOS Mode from the Windows desktop. After answering the large disk support question, FDISK shows a menu similar to the following: Current fixed disk drive: 1 Choose one of the following: 1. Create DOS partition or Logical DOS Drive 2. Set active partition 3. Delete partition or Logical DOS Drive 4. Display partition information 5. Change current fixed disk drive Enter choice: [1] Option 5 is shown only if FDISK detects more than one drive on your system (if more than one is entered via your BIOS Setup). In that case, FDISK defaults to the first drive, and via option 5 you can cause FDISK to work with any of the other hard disks on the system. To create partitions or logical drives in extended partitions, select option 1. You can use option 4 to display the current partition layout of the drive. After selecting option 1, the menu changes to enable you to create primary or extended partitions on a drive as follows: Create DOS Partition or Logical DOS Drive Current fixed disk drive: 1 Choose one of the following: 1. Create Primary DOS Partition 2. Create Extended DOS Partition 3. Create Logical DOS Drive(s) in the Extended DOS Partition Enter choice: [1] FDISK forces you to create a primary partition first on the boot drive, but on a secondary or nonboot drive, you can create only an extended partition if you choose. So, if you are partitioning the first drive in a system and it will be bootable, you would choose option 1. At this point, you are prompted to decide whether you want to use the maximum available size for a primary DOS partition. If you say yes and you've enabled large disk support (FAT32) then the primary partition will use the entire drive. Conversely, if you say yes and you did not enable large drive support (meaning you are using FAT16), the partition uses the entire drive or up to 2GiB of the drive, whichever is smaller. Normally, I recommend making the primary partition the full size of the drive, keeping all of the drive as one letter. But there are various reasons you might want to split the drive into multiple partitions, such as for different operating systems, different file systems, applications, and so on. However, if you decide to create a primary partition that is not the full drive, once that is done, you should then go back through the menus and create an extended partition using the rest of the drive, and then further divide it into logical drives. Or better yet, if you are using the Free FDISK program I mentioned earlier, you do not have to create an extended partition with logical drives, and instead you can simply create additional primary partitions to use the remaining space, up to a total of four per drive. After all the partitions are created, the final operation is to make one of them active (bootable), which is option 2 from the main FDISK menu. Only primary partitions can be active. After that is done, all FDISK operations are complete, and you can exit the program. When exiting FDISK after making partition changes, the system must be rebooted before these changes will be recognized. After rebooting, you must then format each of the volumes with the operating system FORMAT command, which creates the file system that allows the operating system to mange files on the volumes. The C: volume usually must be formatted with the system files, although when you install Windows via the Windows Setup command, it detects whether the system files are present or not, and if not will install them for you. Drive Partitioning and Formatting with Disk ManagementEven though Windows 2000/XP and later have a very powerful command-line tool called DISKPART that can be used to partition and provides some FDISK-like capabilities, along with additional options useful for working with advanced disk structures such as RAID arrays and dynamic disks, most people should utilize the GUI-based Disk Management tool to perform hard disk partitioning and formatting when installing a new hard disk on an existing system. Unfortunately DISKPART is a command-line program that is not really designed to be used interactively. It is definitely not a user-oriented tool, and has very little in the way of safety precautions to prevent one from setting up a disk improperly, or from destroying existing data on a disk. As such, it is highly recommended under Windows NT/2000/XP or later to use the Disk Management (also called Disk Administrator) tool instead. Note Note that DISKPART.exe is automatically installed in Windows XP and later as part of the base OS installation. It is not automatically installed with Windows 2000; however, DISKPART is included in the Windows 2000 Windows Recovery Console, which is on the Windows 2000 install CD. The Windows 2000 Recovery Console can also be installed to the hard drive if desired using the information in the following article: "Description of the Windows 2000 Recovery Console" http://support.microsoft.com/kb/229716 But perhaps the easiest way to get DISKPART for Windows 2000 is to simply download it for free from Microsoft at http://www.microsoft.com/windows2000/techinfo/reskit/tools/new/diskpart-o.asp The following list shows the major differences between FDISK and the Disk Management tool:
To use Disk Management to partition a new hard disk
No rebooting is necessary, and the color-coded legend at the bottom of the Disk Management display helps you track the status of the disk preparation process. Drive Partitioning with Aftermarket UtilitiesOften there are excellent free programs that are available to get around the limitations in the existing standard utilities. For example, previously in this chapter I recommended the Free FDISK program available from www.23cc.com/free-fdisk, because it can create multiple primary partitions on a single drive. This is useful because the standard FDISK is limited to creating only a single primary partition, forcing the use of an extended partition with logical drives in order to create multiple volumes on a single physical drive. One might think that the Disk Management tool included with Windows NT/2000/XP and later would be free from artificial limitations, but unfortunately that is not the case. One major limitation with Disk Management is the artificially imposed inability to format a FAT32 volume larger than 32GiB. For example, if you have a 100GiB external USB drive that you would like to share between systems running Windows 9x/Me and/or Apple Macintosh systems as well as systems running Windows 2000/XP or later, using FAT32 would allow the drive to be both read and written by all of those systems. Unfortunately the Disk Management tool (as well as DISKPART and FORMAT) will only allow you to format a volume larger than 32GiB as NTFS, which will render it unreadable by most systems except those running Windows NT/2000/XP or later. One solution would be to connect the drive to a Windows 9x/Me system where you could use the standard FDISK and FORMAT programs there to format the entire drive (up to 2TiB) as FAT32. However if you don't have access to such a system, or don't want to try to create a bootable floppy or CD with USB support, then I recommend using the free SwissKnife utility, which can be downloaded from CompuApps at www.compuapps.com. The SwissKnife utility is a graphical program that runs under all versions of Windows 95B and higher, and for example will allow you to partition and format a FAT32 volume more than 32GiB on Windows NT/2000/XP or later as well. These free tools are useful for creating new partitions and volumes that the standard utilities cannot; however, there are even more powerful tools available commercially that can modify existing partitions. Alternative partitioning programs such as PartitionMagic by Symantec and Partition Commander by V-Com enable you to take an existing hard drive and perform the following changes to it without loss of data:
Note I still recommend standard utilities such as FDISK, DISKPART, Disk Management, or Windows SETUP be used for initial partitioning and setup of most drives (these utilities destroy existing data), but these aftermarket utilities can be very useful for reconfiguring a system that is already partitioned. Although the program recommends a full backup before starting, I've used these utilities many times to turn a single "big drive" into two or more drive letters in less than 10 minutes. Performing the same task with backup software and FDISK/FORMAT can take several hours because you must back up your existing drive, remove existing partitions with FDISK, create new partitions with FDISK, restart your computer, format the new drives, and reload your operating system and your backup. High-level (Operating System) FormattingAs you learned in the previous section, Windows 2000 and Windows XP can automatically perform high-level formatting with the New Partition Wizard as part of the Disk Management tool. When using FDISK or DISKPART, a separate FORMAT utility must be used to format the volume once it is partitioned. The operating system format is called a high-level format to distinguish it from physical or low-level format that is sometimes used to initialize drives before they are partitioned. The primary function of the high-level format is to create the NTFS or FAT file system structures on the disk so the operating system can manage files. You must first partition a drive using FDISK, DISKPART, or Disk Management (or some third-party utility) before formatting a drive. Each volume (primary partition or logical drive in an extended partition) must be formatted before it can be used for data storage. Usually, you perform the high-level format with the FORMAT.COM program or the formatting utility in Windows Explorer. FORMAT.COM uses the following syntax and optional parameters under Windows 2000/XP: FORMAT volume [/FS:file-system] [/V:label] [/Q] [/A:size] [/C] [/X] FORMAT volume [/V:label] [/Q] [/F:size] FORMAT volume [/V:label] [/Q] [/T:tracks /N:sectors] FORMAT volume [/V:label] [/Q] FORMAT volume [/Q] volume Specifies the drive letter (followed by a colon), mount point, or volume name. /FS:filesystem Specifies the type of the file system (FAT, FAT32, or NTFS). /V:label Specifies the volume label. /Q Performs a quick format. /C NTFS only: Files created on the new volume will be compressed by default. /X Forces the volume to dismount first if necessary. All opened handles to the volume would no longer be valid. /A:size Overrides the default allocation unit size. Default settings are strongly recommended for general use. NTFS supports 512, 1024, 2048, 4096, 8192, 16K, 32K, 64K. FAT supports 512, 1024, 2048, 4096, 8192, 16K, 32K, 64K, (128K, 256K for sector size > 512 bytes). FAT32 supports 512, 1024, 2048, 4096, 8192, 16K, 32K, 64K, (128K, 256K for sector size > 512 bytes). Note that the FAT and FAT32 files systems impose the following restrictions on the number of clusters on a volume: FAT: Number of clusters <= 65526 FAT32: 65526 < Number of clusters < 4177918 Format will immediately stop processing if it decides that the above requirements cannot be met using the specified cluster size. NTFS compression is not supported for allocation unit sizes above 4096. /F:size Specifies the size of the floppy disk to format (1.44) /T:tracks Specifies the number of tracks per disk side. /N:sectors Specifies the number of sectors per track. FORMAT.COM uses the following syntax with somewhat different optional parameters under Windows 9x/Me: FORMAT drive: [/V[:label]] [/Q] [/F:size] [/B /S] [/C] FORMAT drive: [/V[:label]] [/Q] [/T:tracks /N:sectors] [/B /S] [/C] FORMAT drive: [/V[:label]] [/Q] [/1] [/4] [/B /S] [/C] FORMAT drive: [/Q] [/1] [/4] [/8] [/B /S] [/C] /V[:label] Specifies the volume label.. /Q Performs a quick format. /F:size Specifies the size of the floppy disk to format (such as 160, 180, 320, 360, 720, 1.2, 1.44, 2.88). /B Allocates space on the formatted disk for system files. /S Copies system files to the formatted disk. /T:tracks Specifies the number of tracks per disk side. /N:sectors Specifies the number of sectors per track. /1 Formats a single side of a floppy disk. /4 Formats a 5.25-inch 360K floppy disk in a high-density drive. /8 Formats eight sectors per track. /C Tests clusters that are currently marked "bad." Normally, the Windows FORMAT utility determines the cluster size used when you format the volume, based on the volume's size and the file system used. However, you can override the default using the /A:size parameter in the Windows NT/2000/XP FORMAT command, or a similar but undocumented switch /Z:size for the Windows 9x/Me FORMAT utility. Using the /A:size or /Z:size parameters, you can format the volume with cluster sizes that are larger or smaller than the defaults for the file system. Caution In general it is not recommended to override the default cluster sizes using the /A:size or /Z:size switches. Modifying the cluster size can increase or decrease the amount of slack on the partition, but it also can have a pronounced effect on the performance of the drive, and some disk utilities might not work with nonstandard cluster sizes. Once a volume is formatted, the operating system can use the volume for storing and retrieving files. During the high-level format, the program performs a defect scan. Defects marked by the drive manufacturer or low-level format (LLF) program as well as any newly unreadable sectors will show up during this scan as being unreadable tracks or sectors. When the high-level format encounters one of these areas, it automatically performs up to five retries to read these tracks or sectors. If the unreadable area was actually marked as such by the LLF, the read fails on all attempts. After five retries, the FORMAT program gives up on this track or sector and moves to the next one. If an area remains unreadable after the initial read and five retries, it is marked in the FAT or MFT as a bad cluster. Note Because the high-level format doesn't overwrite data areas not actually used by the file system, in some cases it is possible to use programs such as Norton Utilities to unformat a hard disk that was accidentally formatted. Unformatting can be performed in some cases because the data from the drive's previous use might still be present. File System Tool LimitationsThe biggest problem with removing or creating a partition using the standard tools such as FDISK, DISKPART, or Disk Management is that the procedure is destructive. If you create a set of partitions but then change your mind about the disk structure, in almost all cases you must back up any data on those partitions, delete the partitions, and start over again. The standard tools have virtually no ability to move or change an existing partition while preserving data. That alone is cause for using these tools with care, but here are other limitations you should keep in mind:
Although Disk Management in Windows NT/2000/XP and later does a better job than FDISK, it's still a destructive process if you need to change your disk partitions, and there is no provision for migrating data. For these reasons, many drive vendors offer some type of automatic disk installation software with their hard drives. These routines can make the task of disk installation and migration a fast, easy, and reliable operation. Typical features of automatic disk installation programs include the following:
Table 10.8 provides a basic overview of the most popular disk-installation programs. Most of these are only available in OEM versions that are included for free with drives sold retail. In some cases, the OEM versions can be downloaded from the drive manufacturer's website as well. Table 10.8. Overview of Automatic Disk-Installation Programs
Note that while many of these utilities can override BIOS limitations on older systems, normally I recommend upgrading the motherboard BIOS instead to overcome such limitations. Drive Capacity LimitationsThere have been two main barriers in Windows maximum drive capacities , 8.4GB and 137GB. Using a drive larger than 8.4GB requires support for LBA (logical block addressing) in both the BIOS and Windows, where drives of 8.4GB or less use CHS (cylinder head sector) addressing instead. Motherboard BIOSes added LBA support during 1998, so most systems dated from 1998 or newer should have it. Windows added LBA support in Windows 95B and later versions as well. An interesting quirk to allow backward compatibility when you boot an older version of Windows that doesn't support LBA mode addressing (Windows 95A or earlier), drives larger than 8.4GB report as if they have 16,383 cylinders , 16 heads, and 63 sectors per track, which is 8.4GB. For example, this enables a 120GB drive to be seen as an 8.4GB drive by Windows 95A or earlier. That sounds strange , but I guess having a 120GB drive being recognized as an 8.4GB is better than not having it work at all. If you did want to install a drive larger than 8.4GB into a system with a BIOS dated before 1998, the recommended solution is either a motherboard BIOS upgrade or an add-on BIOS card with LBA support, and to install Windows 95B or later as well. The 137GB drive capacity barrier has proven a bit more complicated than previous barriers because, in addition to BIOS and operating system issues, drive interface issues were also a problem. By 2001, the 137GB barrier had become a problem because 3 1/2" hard drives were poised to breach that capacity level. Supporting drives larger than this would require changes at the drive interface, the BIOS, and OS level. The drive interface solution came in the form of ATA-6, which was being developed during that year. To enable the addressing of drives of greater capacity, ATA-6 upgraded the LBA functions from using 28-bit numbers to using larger 48-bit numbers . The ATA interface was originally designed using only 28-bit sector addressing (allowing up to 2 28 sectors) at the interface level. This limited an ATA drive to 268,435,456 sectors, which was a capacity of 137,438,953,472 bytes, or 137.44GB. Thus, a barrier remained at 137GB because of the 28-bit LBA addressing used in the ATA interface. The numbers work out as follows: Max. Values --------------------------------- Total Sectors 268,435,456 --------------------------------- Total Bytes 137,438,953,472 Megabytes (MB) 137,439 Mebibytes (MiB) 131,072 Gigabytes (GB) 137.44 Gibibytes (GiB) 128.00 The ATA-6 and later specifications extended the LBA (logical block address) sector numbering to allow 48-bit addressing. This meant that the maximum capacity was increased to 2 48 (281,474,976,710,656) total sectors. Because each sector stores 512 bytes, this results in a maximum drive capacity of Max. Values ---------------------------------------- Total Sectors 281,474,976,710,656 ---------------------------------------- Total Bytes 144,115,188,075,855,872 Megabytes (MB) 144,115,188,076 Mebibytes (MiB) 137,438,953,472 Gigabytes (GB) 144,115,188 Gibibytes (GiB) 134,217,728 Terabytes (TB) 144,115 Tebibytes (TiB) 131,072 Petabytes (PB) 144.12 Pebibytes (PiB) 128.00 As you can see, the 48-bit LBA in ATA-6 and later allows a maximum capacity of just over 144PB (petabytes = quadrillion bytes)! This applies to both ATA and SATA internal drives. Note that external USB or FireWire interfaces did not have any interface problems with respect to large drives; however, inside every external USB or FireWire drive enclosure is a standard ATA or SATA drive. To take advantage of this, internal ATA and SATA drives larger than 137GB require 48-bit LBA (logical block address) support not only in the drive interface, but also in the OS as well as the motherboard BIOS. To have 48-bit LBA support in the OS requires either
To have 48-bit LBA support in the BIOS requires either
If your motherboard BIOS does not have 48-bit LBA support, and an update is not available from your motherboard manufacturer, then you can use a card with an on-board BIOS. ATA cards that offer 48-bit LBA support include the LBA Pro ISA card from eSupport at www.esupport.com/products/extenders/lbapro.htm or the Maxtor Ultra ATA/133 PCI card from www.maxtor.com/en/products/accessories/ultra_ata/ultra_ata_133_pci_adapter_card/index.htm. The Maxtor card has two additional ATA-133 ports that you can use to connect up to four additional drives, while the eSupport card has only a BIOS with no ports. In both cases you could continue to use your existing motherboard ports; the BIOS on the cards would allow 48-bit LBA support for both motherboard-based as well as card-based ports. If you have both BIOS and OS support as well then you can simply install and use a drive over 137GB just like any other. If you have BIOS support, but you do have OS support, then portions of the drive past 137GB will not be recognized or accessible. This can cause problems when installing Windows. For example, if you are installing Windows XP to a blank hard drive larger than 137GB, and you are booting from an original Windows XP CD (without Service Pack 1 or later integrated), then Windows will only see the first 137GB of the drive. During the installation you will only be able to create partitions using the first 137GB of the drive. Once Windows XP was installed, you could apply Service Pack 1 or later, which would enable Windows to "see" the rest of the drive up to its full capacity. In other words, after installing the service pack update, the rest of the drive will be available. However it won't automatically be used; it will simply be available as new unpartitioned space. At that point you can either add one or more additional partitions to use the unpartitioned space with the standard partitioning software such as the Disk Management tool, or use a third-party partitioning program such as Partition Magic from Symantec or Partition Commander from V-Com to resize or extend the first partition to use the remainder of the drive. If you are booting from a Windows XP CD with Service Pack 1 or later fully integrated (or slip-streamed) then Windows will allow you to partition the full capacity of the drive (even over 137GB) during the Windows installation. Operating system limitations with respect to large drives are shown in Table 10.9. Table 10.9. Operating System Limitations
In some cases, the file system you select for a partition or volume may limit the capacity of an individual volume or even files on the volume. Table 10.10 shows the minimum and maximum volume size and file size limitations of the various Windows operating systems. Table 10.10. Operating System Volume/File Size Limitations by File System
As noted previously in this section, the original versions of Windows XP, Windows 2000/NT, and Windows 95/98/Me do not provide native support for ATA hard drives larger than 137GB. However, as indicated earlier, that can easily be solved by loading the appropriate Service Packs or Intel Application Accelerator. Finally, note that the 137GB barrier affects internal ATA and SATA drives, and does not affect drives connected via USB, FireWire, SCSI, or other external interfaces. | ||||||||||||||||||||||||||||||||||||||||||||||||||||||||||||||||||||||||||||||||||||||||||||||||||||||||||||||||||||||||||||||||||||||||||||||||||||||||||||||||||||||||||||||||||||||||||||||||||||||||||||||||||||||||||||||||||||||||||||||||||||||||||||||||||||||||||||||
EAN: 2147483647
Pages: 128
- Chapter IV How Consumers Think About Interactive Aspects of Web Advertising
- Chapter V Consumer Complaint Behavior in the Online Environment
- Chapter VI Web Site Quality and Usability in E-Commerce
- Chapter XVII Internet Markets and E-Loyalty
- Chapter XVIII Web Systems Design, Litigation, and Online Consumer Behavior