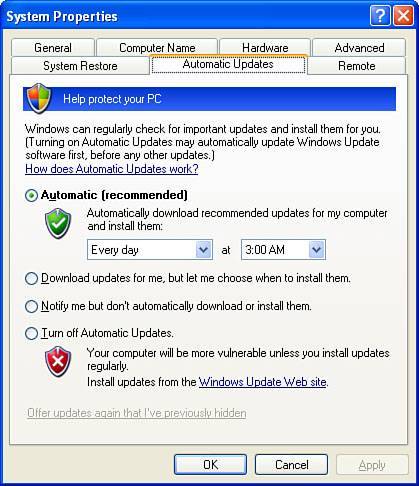Windows Update
| As I mentioned at the start of this chapter, new vulnerabilities are discovered in Windows all the time. Keeping your computer up to date and secure from newly discovered vulnerabilities is a big part of the game. Using free services such as Microsoft Windows Update allows you to easily make sure that your computer is always up to date. Additionally, with the release of Windows XP, the operating system can be configured to automatically check for updates and update itself without having you do anything. A Brief History of Windows Security Throughout the history of Windows, Microsoft has had to come up with numerous methods of correcting the various security problems found in its operating systems. When security vulnerabilities are discovered, work begins on developing a patch to correct the problem. Once the patch has passed internal testing, Microsoft would release it through both Windows Update and Microsoft TechNet. Over the years , this method of releasing security patches has changed from releasing patches randomly during the month to batching a bunch of patches to be released at once. Currently Microsoft releases patches only once a month unless there is an immediate need for a quick fix. About every two years, Microsoft takes all of the security patches and additional features that it has been working on and bundles them all together into one big package called a service pack. One reason this is done is to make updating a PC that has never been updated much easier, because you only have to apply one update, instead of dozens of individual patches and additional features. More recently, Microsoft has been using service packs , such as Windows XP Service Pack 2, to deliver significant changes to the operating system. In the case of Windows XP Service Pack 2, many components of Windows XP were rewritten to operate more securely, and additional features such as a more intelligent firewall were included to help users better protect their computers. The Windows Update service is a valuable tool that helps you keep on top of the monthly security patches that Microsoft releases (and the occasional critical update). Using Windows Update ensures that your computer will get that update when it is released, minimizing the amount of time your computer is potentially vulnerable to security threats. Using Windows UpdateWindows Update is very easy to use. It can be accessed a number of ways within Windows. You can launch it using the Windows Update shortcut found at the top of the All Programs menu in the Start menu or by opening up a copy of Internet Explorer and selecting Tools, Windows Update, or by navigating IE directly to www.WindowsUpdate.com. If it's been a while since your last visit, or if you are visiting the website for the first time, you may be required to install a special control that detects which of the available updates your PC needs. This control is itself updated frequently, so over time you may have to permit its installation more than once. Once the site has loaded and the control has initialized , you will have two options, Express and Custom, that allow you to manually update your computer with the latest security patches as well as bonus applications, as shown in Figure 8.5. Figure 8.5. Windows Update options.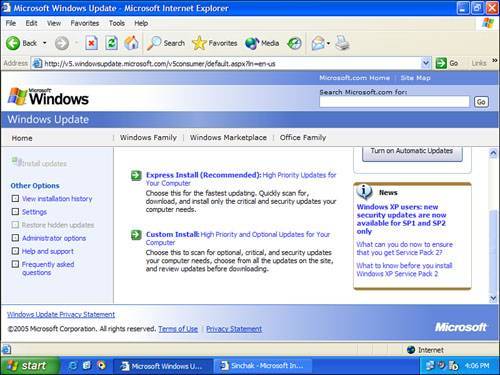 If you are in a rush and don't care about which updates are getting installed and why, select Express Install. Choosing Custom Install allows you to see exactly which updates are available for your system and gives you the option of which ones to install. I personally like the Custom Install because I like to see what updates are available. After you select the method of updating your computer, Windows Update launches the update utility and checks your computer for available updates. If any updates are available, they will be displayed. If you selected the Express Install, just click the Install button to begin installing the updates if any are available. If you selected Custom Install, browse through the provided list of updates and click the Add button for any that you want downloaded and installed to your PC. When you're done, click the Install button. At this time the download utility will be launched, which will automatically download the updates and install them one by one. If a restart is required, you will be prompted with the option to restart immediately or restart later. Occasionally an update available on the Windows Update service must be installed by itself, without any other of the available updates. If that is the case for an update you select, you will notice that any other updates that you had selected will become unselected and you won't be able to select any other updates. In this case, you should download and install the lone update and perform the required system reboot. After rebooting, restart the Windows Update service and select the remaining updates you want to install. Note For more information on Windows Update and Windows Service Packs, see Chapter 2, "Installing Windows." Configuring Automatic UpdatesAutomatic Updates are a great feature of Windows XP that has been enhanced with the various service pack releases since the initial release of Windows XP. Configuring your computer to automatically update itself is the best way to keep on top of the latest security patches, and doing so is very easy with Windows XP once Service Pack 2 has been installed. Tip If you do not already have Windows XP Service Pack 2 installed, just run Windows Update manually as mentioned previously and make sure to select the service pack as an update. This update implements many new security measures and refines a lot of features of Windows XP. If you have not already installed Windows XP Service Pack 2, you will have the option of enabling Automatic Updates during the final phases of the setup. If you missed those screens or did not turn on the feature at the time, you can always easily turn the feature on using the following procedure:
Most users already know that Automatic Updates are a great feature of Windows XP, but many don't know or forget to utilize the fact that Microsoft currently has similar services that update other software, such as the popular Office series of products. I highly recommend that you visit Microsoft Update, the new centralized site for updating all of Microsoft products, to make sure that any known vulnerabilities in those products are fixed as well. Microsoft Update can be accessed through http://www.microsoft.com. Updating all of the software on your computer on top of the operating system is very important to securing your computer. Even if the operating system is secure, vulnerabilities in any software application that you run on top of your operating system could give an attacker another door into your computer. |
EAN: 2147483647
Pages: 128