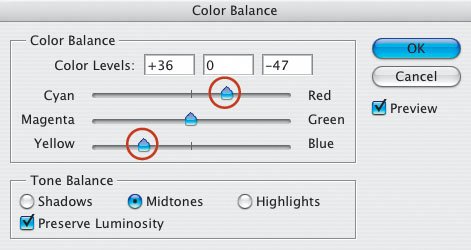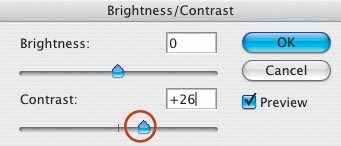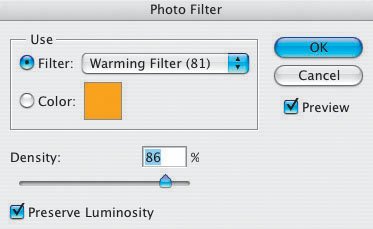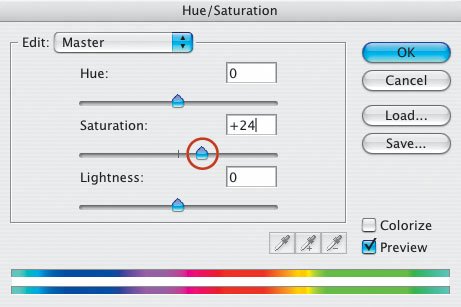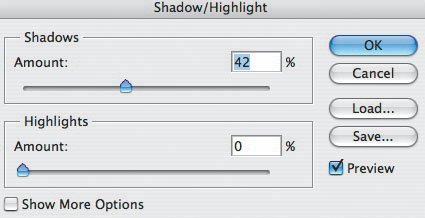Move the Clock Ahead
| Photoshop gives you control over many aspects of your photographs. You even have the ability to make a photograph taken during the cool light of midday look as though it were taken during the late afternoon hours, when the light has a warmer and more pleasing quality. There are several options for changing the time of day (so to speak) when a photograph was taken. Here are my favorites. I took this photograph around midday from the top of the World Trade Center in New York City (Figure 3.10). As expected, the quality of the light was cool, giving the photograph a cool tint. The photograph also lacks contrastsomething a setting sun increases in a scene by creating strong shadows. (Looking at this photograph stirs up mixed emotions for me. I included it in this book as a reminder of happier times.) Figure 3.10.Tech info: Canon A2E, 28-105mm lens @ 105mm. Exposure: 1/125 sec. @ f/8. ISO 100. When you understand a challenge (fixing the cool color and low contrast, in this case), it's easy to figure out a solution in Photoshop. To warm up the photograph, I went to Image > Adjustments > Color Balance (press Command-B: Mac or Ctrl-B: Win) and, by adjusting the Red and Yellow sliders, boosted those tones in the photograph (Figure 3.11). To increase the contrast, I chose Image > Adjustment > Brightness/Contrast and boosted the Contrast slider (Figure 3.12). That doesn't create shadows, but it tricks the eye into thinking the picture was taken later in the day. Figure 3.11. Figure 3.12. Here's the enhanced image, which has more vibrant colors and contrast than my original (Figure 3.13). Figure 3.13. Let's look at another technique for moving the clock ahead. This time, I'll use a picture I took at Jungle World at the Bronx Zoo (Figure 3.14). Figure 3.14.Tech info: Canon EOS 1D Mark II, Canon 100-400mm IS lens @ 300mm. Exposure: 1/125 sec. @ f/5.6. ISO 400. In the earlier example, boosting the red and yellow tones warmed the picture. You can also warm up a picture by using the Warming filter (Image > Adjustments > Photo Filter), which brings up the Photo Filter dialog box (Figure 3.15). Move the Density slider until the picture is warmed to your liking. Here's the result of using Photoshop's Warming filter on my photograph (Figure 3.16). Figure 3.15. Figure 3.16. Here's a picture I took on a beach in Corsica (Figure 3.17). Again, I wanted to simulate the effect of the picture being taken late in the day. Understanding what was wrong with the picture (low saturation as well as the aforementioned characteristics) helped me find a solution. Figure 3.17.Tech info: Canon EOS 1Ds Mark II, Canon 16-35mm lens @ 16mm. Exposure: 1/125 sec. @ f/16. ISO 100. To increase the saturation, I went to Image > Adjustments > Hue/Saturation and boosted the Saturation slider (Figure 3.18). Then, to see into the shadows, I chose Image > Adjustments > Shadow/Highlight and boosted the Shadows slider (Figure 3.19). Figure 3.18. Figure 3.19. As a final touch, I did a bit of cropping; the result was a picture with more impact (Figure 3.20). Figure 3.20. |
EAN: 2147483647
Pages: 72