Main Windows for Jobs
|
| < Day Day Up > |
|
The following table lists the main windows and components that are used to maintain jobs and tables in SAS ETL Studio. Each component is briefly described in the sections that follow.
| Component | Description |
|---|---|
| "New Job Wizard" on page 103 | Enables you to select one or more tables as the targets (outputs) of a job. Can also be used to create an empty job into which you can drag and drop tables and transformation templates. |
| "Process Designer Window" on page 105 | Enables you to create process flow diagrams, to generate and submit code for jobs, and to perform related tasks. |
| "Process Library Tree" on page 107 | Enables you to drag and drop transformation templates into the process flow diagrams for jobs. |
| "Job Properties Window" on page 109 | Enables you to view or update the basic metadata for a job (metadata other than its process flow diagram). |
| "Table Properties Window" on page 110 | Enables you to view or update the metadata for a source table or a target table, such as metadata for its columns, indexes, keys, and other attributes. |
| "Transformation Property Windows" on page 111 | Enables you to view or update the metadata for a transformation in the process flow diagram for a job. |
| "Transformation Generator Wizard" on page 112 | Enables you to create a user-written, SAS code transformation and make it available in the Process Library tree. This is one of the easiest ways to customize SAS ETL Studio. |
New Job Wizard
Use the New Job wizard to select one or more tables as the targets (outputs) of a job. This wizard can also be used to create an empty job into which you can drag and drop tables and transformation templates.
One way to display the New Job wizard is to select Tools ![]() Process Designer from the menu bar on the SAS ETL Studio desktop. The first window in the wizard is shown in the following display.
Process Designer from the menu bar on the SAS ETL Studio desktop. The first window in the wizard is shown in the following display.
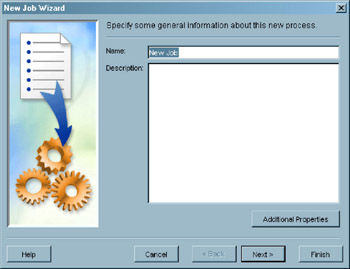
Display 9.2: New Job Wizard
The first window enables you to enter a name and description for the new job. The second window of the wizard enables you to select one or more tables as the targets (outputs) of a job, as shown in the following display.
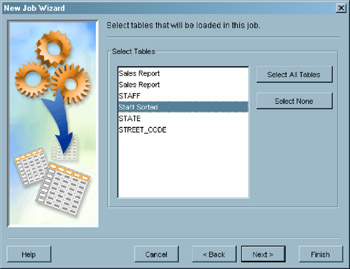
Display 9.3: New Job Wizard, Second Window
The wizard uses the selected table(s) to generate a transformation template—a process flow diagram that includes drop zones for metadata that the user must supply.
For example, if the Staff Sorted table is selected as the target, the wizard would generate the transformation template that is shown in the following display.
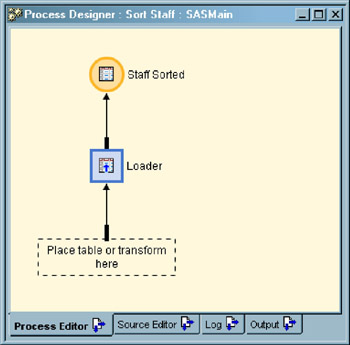
Display 9.4: Transformation Template for Sort Staff Job
To update a process flow diagram, drag and drop tables from the Inventory tree or from another tree in the tree view. Drag and drop transformation templates from the Process Library tree.
Alternatively, in the second window of the New Job wizard, you can select no targets and simply click ![]() after entering a name for the job. The wizard will open an empty job in the Process Designer window. After you have an empty job, you can create a process flow diagram by dragging and dropping tables and transformations into the Process Designer window. This is the approach that is described in "Create and Populate the New Job" on page 114.
after entering a name for the job. The wizard will open an empty job in the Process Designer window. After you have an empty job, you can create a process flow diagram by dragging and dropping tables and transformations into the Process Designer window. This is the approach that is described in "Create and Populate the New Job" on page 114.
Process Designer Window
Use the Process Designer window to perform these tasks:
-
Maintain the process flow diagram for the selected job.
-
View or update the metadata for sources, targets and transformations within the selected job.
-
View or update the code that is generated for the entire selected job or for a transformation within that job.
-
View a log that indicates whether code was successfully generated for the selected job or for one of its transformations (and was successfully executed, if the code was submitted for execution).
-
View any output that the selected job or one of its transformations sends to the SAS output window.
The following display shows a typical view of this window.
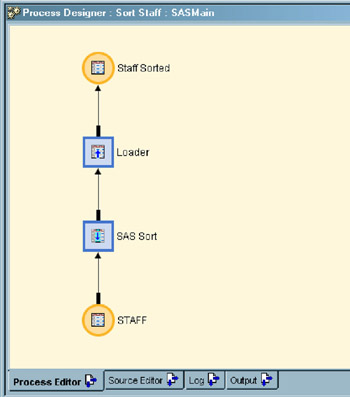
Display 9.5: Process Designer Window
In the previous display, the Process Designer window contains the process flow diagram for the Sort Staff job that is described in "Jobs with Generated Source Code" on page 100. Note that the Process Editor tab is shown by default. You might need to use the Options window to display the other tabs in the Process Designer window or to specify options for these tabs. For details, see "Options Window" on page 17.
The following steps describe one way to open an existing job in the Process Designer window:
-
From the SAS ETL Studio desktop, display the Inventory tree.
-
In the Inventory tree, expand the Jobs group.
-
Select the desired job, then select View
 View Job from the menu bar. The process flow diagram for the job displays in the Process Editor tab of the Process Designer window.
View Job from the menu bar. The process flow diagram for the job displays in the Process Editor tab of the Process Designer window.
If the diagram is too large to view in the Process Editor tab, select View ![]() Overview from the menu bar. A small image of the complete process flow diagram displays in the Overview window.
Overview from the menu bar. A small image of the complete process flow diagram displays in the Overview window.
To change the size or the orientation of the process flow diagram, select Process ![]() Zoom or Process
Zoom or Process ![]() Layout from the menu bar.
Layout from the menu bar.
The tabs in the Process Designer window are described in the following sections. To display the online Help for each tab, select the tab and press the ![]() key.
key.
Process Editor Tab
Use the Process Editor tab to add and maintain a process flow diagram for the selected job. For a summary of how you can use the Process Editor to create a process flow diagram for a job, see "Creating and Running Jobs" on page 113.
Source Editor Tab
Use the Source Editor tab to view or modify SAS code for the selected job. For example, if the Sort Staff job was displayed in the Process Editor tab, and you selected the Source Editor tab, code for the entire job would be generated and displayed. The following display shows some of the code that would be generated for the Sort Staff job.
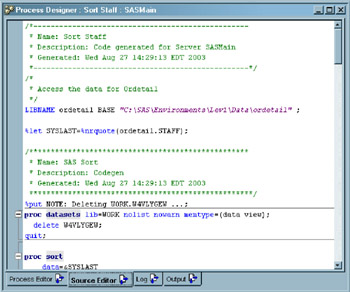
Display 9.6: Source Editor Tab
Log Tab
Use the Log tab to view the SAS log that is returned from the code that was submitted for execution. The Log tab can help you identify the cause of problems with the selected job or transformation. For a summary of how you can use the Log tab, see "Run and Troubleshoot the Job" on page 115.
Output Tab
Use the Output tab to view any printed output from a SAS program. For example, SAS ETL Studio jobs that produce reports can specify that the reports are sent to the Output tab.
Process Library Tree
The Process Library tree is one of the tabs in the tree view of the SAS ETL Studio desktop. If you select this tab, it displays a collection of transformation templates. As shown in the following display, the templates are organized into folders, such as Analysis, Data Transforms, Output, and Publish.
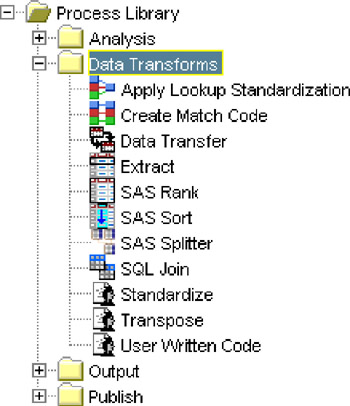
Display 9.7: Process Library Tree
A transformation template is a process flow diagram that includes drop zones for metadata that the user must supply to make the transformation complete. A template typically consists of a transformation object and one or more drop zones for sources, targets, or both, as shown in the following display.
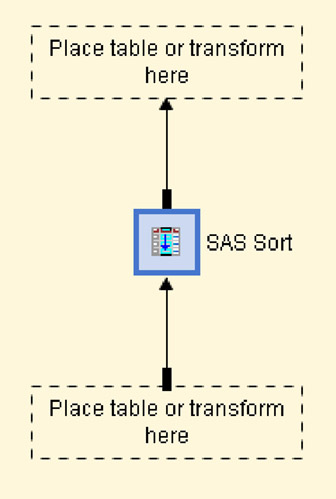
Display 9.8: SAS Sort Transformation Template
There are several kinds of drop zones:
-
Dashed line boxes. Before a template is populated with the minimum sources and targets, drop zones are indicated by dashed line boxes, as shown in the previous display.
-
Lines between objects in a process flow diagram. After a template is populated with the minimum sources and targets, drop zones are indicated by lines between objects in the process flow diagram, as shown in Display 9.5 on page 106.
-
Transformation objects themselves. Transformations that can take multiple inputs or outputs have drop zones on the transformation itself.
The SAS Sort template shown in the previous display could be used to create the diagram that is shown in Display 9.5 on page 106. For a summary of how you can use the Process Editor and the Process Library tree to create a process flow diagram for a job, see "Create and Populate the New Job" on page 133.
Additional Information about the Process Library Transformations
For details about each standard transformation in the Process Library, including an example of how each transformation can be used in a SAS ETL Studio job, see "Additional Information about Jobs" on page 130.
Java Transformations and SAS Code Transformations
The Process Library tree contains two different kinds of transformation templates: Java plug-in transformation templates and SAS code transformation templates.
Java plug-in transformation templates are created with the Java programming language. Examples include most of the default templates in the Analysis folder, such as SAS Sort and SAS Splitter. For details about creating your own Java plug-ins, see Appendix 2, "Building Java Plug-ins for SAS ETL Studio," on page 189.
SAS code transformation templates are created with the Transformation Generator wizard. Examples include the default templates in the Output folder and the Publish folder. With the exception of the User-Written Code template, which is a Java plug-in, all other templates in the Process Library that have the user-written icon are SAS code transformations.
SAS code transformations are unique in two ways:
-
When you right-click a SAS code transformation in the Process Library tree, the pop-up menu has two unique options: Edit Source and Transformation Export.
-
You can easily add your own SAS code transformations to the Process Library tree, where you can drag and drop them into the process flow diagram for any job.
For details about the Transformation Generator wizard, see "Transformation Generator Wizard" on page 112. For details about working with SAS code transformations, see "Example: Creating a SAS Code Transformation Template" on page 120 and "General Tasks for SAS Code Transformation Templates" on page 128.
Job Properties Window
Use the properties window for a job to view or update its basic metadata. For example, you can specify whether the code for the current job will be generated by SAS ETL Studio or will be retrieved from a specified location. You can also use this window to specify code that should be run before or after a job executes. The following display shows a typical window.
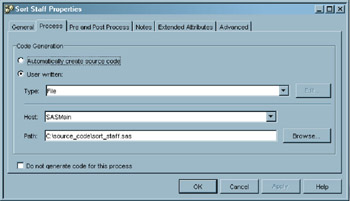
Display 9.9: Job Properties Window
If you want to specify user-written code for the Sort Staff job that is described in "Jobs with Generated Source Code" on page 100, you can enter metadata that is similar to the metadata that is shown in the previous display. In the job properties window shown in the previous display, the User Written option has been selected, and the physical path to a source code file has been specified.
If you wanted to execute code before or after the Sort Staff job is executed, you can click the Pre and Post Process tab and specify the code. For example, you might want to issue a SAS LIBNAME statement before the job is run.
For a summary of how to use the job properties window, see "Viewing the Basic Metadata for a Job" on page 117 and "Updating the Basic Metadata for a Job" on page 117.
Table Properties Window
Use the table properties window for a source or a target to view or update the metadata for its columns, indexes, keys and other attributes. The following display shows a typical window.
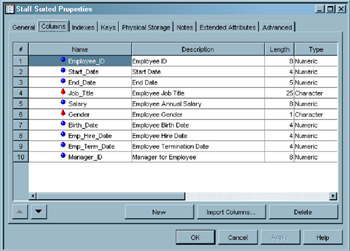
Display 9.10: Table Properties Window
The window shown in the previous display contains the metadata for the Staff Sorted table from Display 9.1 on page 101. For a summary of how to use this window in the context of a job, see "Viewing the Metadata for a Table or Transformation in a Job" on page 118 and "Updating the Metadata for a Table or Transformation in a Job" on page 118.
Transformation Property Windows
Use a transformation properties window to view or update the metadata for a process in a job. The metadata for a transformation specifies how SAS ETL Studio will generate code for the corresponding process. The window for each kind of transformation has one or more tabs that are unique to the corresponding process. The following display shows a typical window.
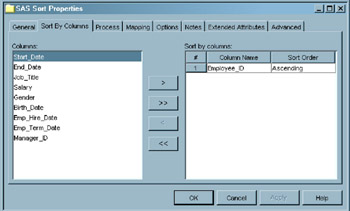
Display 9.11: Transformation Properties Window
The window shown in the previous display contains the metadata for the SAS Sort transformation from Display 9.1 on page 101. Note that the rows in the output table for this transformation will be sorted by employee ID. For a summary of how to use transformation property windows, see "Viewing the Metadata for a Table or Transformation in a Job" on page 118 and "Updating the Metadata for a Table or Transformation in a Job" on page 118.
Transformation Generator Wizard
One of the easiest ways to customize SAS ETL Studio is to write your own SAS code transformation templates. Unlike Java-based plug-ins that require software development, SAS code transformation templates are created with a wizard.
The Transformation Generator wizard guides you through the steps of specifying SAS code for a transformation template and saving the template to the current metadata repository. After the template is saved, it is displayed in the Process Library tree, where it is available for use in any job.
To display the Transformation Generator wizard, go to the SAS ETL Studio desktop, then select Tools ![]() Transformation Generator from the menu bar. The general information window of the wizard is displayed, as shown in the following display.
Transformation Generator from the menu bar. The general information window of the wizard is displayed, as shown in the following display.
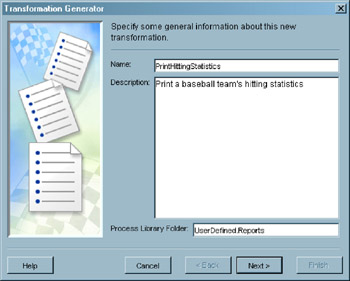
Display 9.12: General Information Window, Transformation Generator Wizard
The general information window enables you to enter a name and description for the new transformation template. It also enables you to specify the folder where the new template will appear in the Process Library tree.
For details about using the Transformation Generator wizard, see "Example: Creating a SAS Code Transformation Template" on page 120.
|
| < Day Day Up > |
|
EAN: 2147483647
Pages: 127