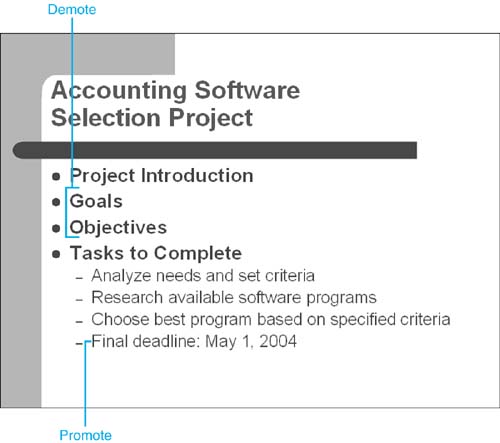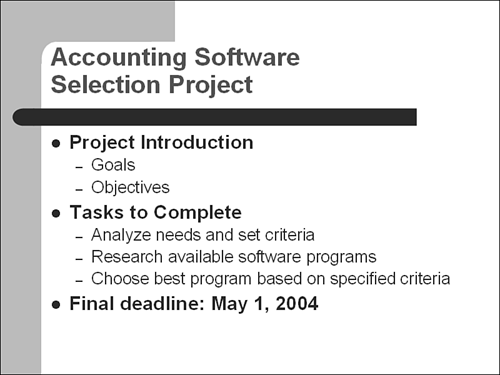Design Corner: Reorganizing a Slide s Contents in the Outline Tab
Design Corner: Reorganizing a Slide's Contents in the Outline TabYour eighth -grade English teacher was right: Before you write (or create a presentation), outline your thoughts to ensure a logical flow. Creating an outline can call attention to flow problems early, when it's easiest to fix them. PowerPoint's outlining features make it easy to correct and perfect your outline. For example, say that your team is selecting new accounting software, and it's your job to present the selection process to them. You entered the basic points on your introductory slide, but on review you realize that the subtopics aren't indented correctly under the main topics you want to cover. You can correct this easily with the Outlining toolbar:
BeforeFigure 5.10. Demote these two bullet points, which are part of the project introduction. Promote this bullet point, which is its own topic. AfterFigure 5.11. The reorganized slide. |
EAN: 2147483647
Pages: 261
- Article 220 Branch-Circuit, Feeder, and Service Calculations
- Article 324 Flat Conductor Cable Type FCC
- Article 503 Class III Locations
- Article 645 Information Technology Equipment
- Example No. D10 Feeder Ampacity Determination for Adjustable-Speed Drive Control [See 215.2, 430.24, 620.13, 620.14, 620.61, Tables 430.22(E), and 620.14]