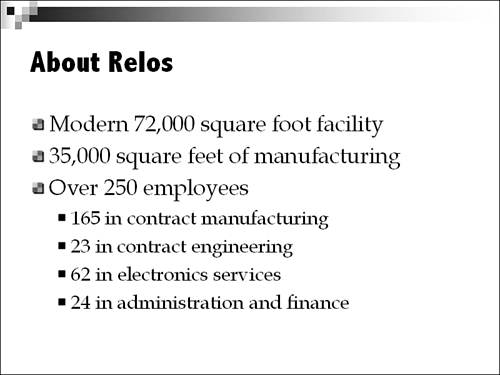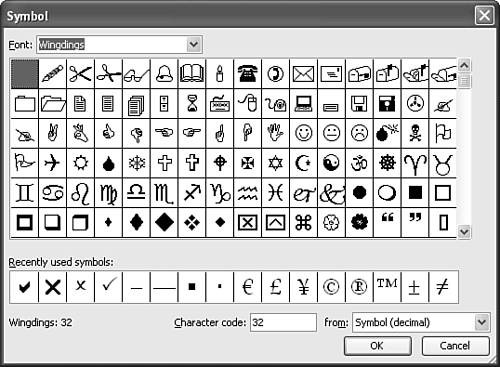Using Bullets
| Creating a bulleted list is a very common PowerPoint task. If you use the AutoContent Wizard, your presentation probably already contains a slide with text formatted as a bulleted list. You can add a bulleted list to any slide that contains text, as well as within a table. Figure 3.8. You can choose from many different bullet types. On the Bulleted tab of this dialog box, you can choose from the seven bullet styles displayed, or you can choose None to remove bullets. In the Size field, you can click the arrows to enlarge or reduce the bullet size from the default 100%. To change a bullet's color, select a new color from the Color drop-down list. For additional color choices, click More Colors to open the Colors dialog box. You can also create picture or character bullets if none of the seven default bullet styles suits your needs. Creating Picture BulletsYou can use a small graphic as a bullet, giving you a wide choice of creative bullet styles. To apply a picture bullet, click the Picture button to open the Picture Bullet dialog box. Select a bullet from those that appear or enter a keyword in the text box and click Search to locate matching bullets. Click OK to apply. Figure 3.9 shows a presentation that uses picture bullets. Figure 3.9. A picture bullet can enhance a creative presentation. TIP To import your own picture bullets (maybe a logo or something you already use on a Web site or other company literature), click the Import button to open the Add Clips to Organizer dialog box. It's best if your bullet is small ”between 10 and 20 pixels square. PowerPoint shrinks larger images to fit, but the larger the image, the less desirable the result. Creating Character BulletsYou can choose a character bullet for your bulleted list if you want something a little different. In the Symbol dialog box, you can choose from a variety of fonts. Each font displays its character set, from which you can choose a new character bullet. To apply a character bullet, click the Customize button in the Bullets and Numbering dialog box to open the Symbol dialog box, shown in Figure 3.10. Figure 3.10. Use a font such as Wingdings for character bullets. Select a font from the Font drop-down list, choose the bullet you want from the display area, and click OK. To speed up your insert process, you can view and choose from character bullets you've recently applied to a bullet list from the Recently Used Symbols section. NOTE You can select a color and size for your character bullet in the Bullets and Numbering dialog box. |
EAN: 2147483647
Pages: 261
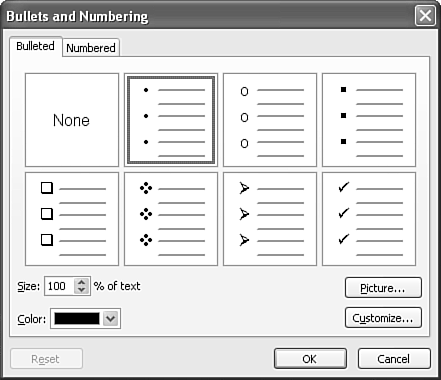
 To learn more about the Colors dialog box,
To learn more about the Colors dialog box,