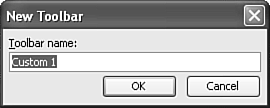Customizing Toolbars Toolbars help make PowerPoint and other Windows programs easy to use. A quick click on a button and you avoid having to search through endless menus to get to the command you want. PowerPoint has several predefined toolbars and displays a few of them each time it starts. For example, the Standard and Formatting toolbars appear by default at the top of the screen, and the Drawing toolbar appears at the bottom, above the application bar (see Figure 21.1). Figure 21.1. PowerPoint uses toolbars to help you access commands easily and quickly. 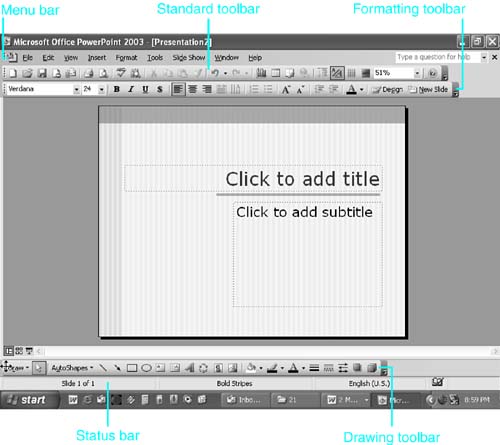 You can customize toolbars so that PowerPoint will work more how you want it to. The rest of this section tells you how. Displaying or Hiding Toolbars The Standard and Formatting toolbars contain buttons for the most commonly used PowerPoint commands, such as saving, printing, editing, and formatting. If you need other features easily at hand, you can choose additional toolbars for specific tasks . To display toolbars, choose View, Toolbars, and scroll through the list that appears to choose the toolbar you need. The choice of toolbars includes -
Control Toolbox This toolbox is handy for building dialog boxes using Visual Basic. Most PowerPoint users will probably never need it. -
Drawing This toolbar lets you draw and enhance objects in your presentation. -
Outlining If you click the Outline tab in Normal view, the Outlining toolbar appears along the left side, ready to help you create or edit the slideshow outline. NOTE Some toolbars appear automatically when you select a feature or command related to that toolbar. For example, the Picture toolbar appears when you select a picture.
-
Picture When you click a picture object, the Picture toolbar appears to help you modify the picture's colors, brightness, contrast, lines, and so on. -
Reviewing This toolbar helps you collaboratively edit a slideshow. Reviewers can add comments or review comments by others, create Outlook tasks, or send the show as an attachment via email. -
Revisions Displays the Revisions pane, in which you can see what changes reviewers have suggested. NOTE The Revisions task pane replaces a Revisions toolbar that was in older versions of PowerPoint. Microsoft kept the Revisions command on the Toolbars menu so that longtime PowerPoint users wouldn't think the Revisions toolbar's features had gone away.
-
Tables and Borders With this toolbar, you can quickly and easily draw or edit freehand tables and borders. -
Task Pane Opens the task pane. -
Visual Basic For advanced users, this toolbar helps you create Visual Basic scripts. -
Web This toolbar helps you add hyperlinks and search for and link useful information from the Internet. -
WordArt Use this toolbar to add or modify WordArt objects quickly and easily. When you don't need a toolbar on the screen anymore, you simply hide it from view. If the Web toolbar is on the screen but you don't need it, choose View, Toolbars, and click Web to deselect that toolbar. NOTE You can also right-click any toolbar to display the Toolbar menu. You then select or deselect the toolbar from that menu.
To close a floating toolbar, click the Close button at the right side of the title bar. NOTE When you close a toolbar that opened automatically, that toolbar no longer automatically opens when needed. You must open the toolbar from the menu to display it and also to make it appear automatically in the future.
Repositioning Toolbars Typically, you expect a toolbar to appear at the top of the screen. However, you've already noted that the Drawing toolbar is located at the bottom. When you select other toolbars, they might appear vertically along the side of the screen. Toolbars that appear on any side of the screen are said to be docked , whereas floating toolbars can be found in the middle of the screen. You can reposition a toolbar simply by dragging it to the desired location. For example, to move the Standard toolbar to the left side of the screen, follow these steps: -
Place the mouse pointer on the Move handle on the toolbar. A four-way arrow appears (see Figure 21.2). Figure 21.2. Drag a toolbar by clicking and dragging the toolbar's Move handle. 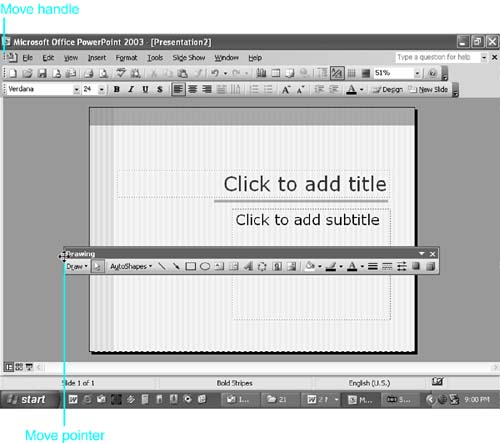 -
Click and, while holding the left mouse button down, drag the toolbar away from the edge. PowerPoint displays the toolbar along with a title bar (see Figure 21.3). If you release the mouse button at this stage, the toolbar appears as a floating toolbar. Figure 21.3. A floating toolbar also displays a title bar and can be placed anywhere on the screen. 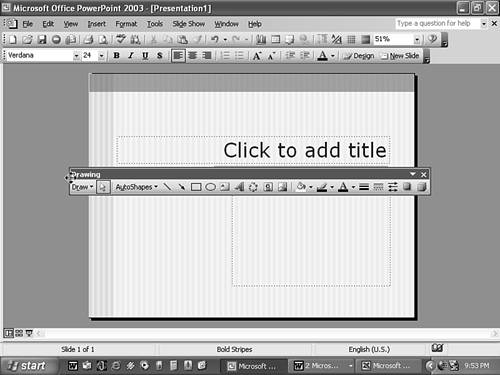 -
Continue dragging the toolbar to the desired locationfor example, along the left edge. -
When the toolbar's title bar disappears and the Move handle reappears, release the mouse button to dock the toolbar along the edge of the screen (see Figure 21.4). Figure 21.4. Docked toolbars can appear at any side of the screen. 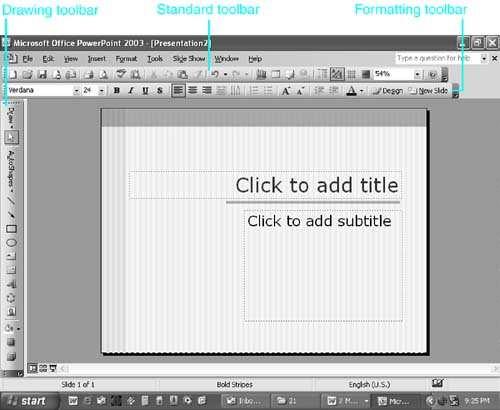 NOTE It's easy to lose toolbars as you drag and drop them. For example, if you accidentally drop a toolbar on top of another one, you might not notice that they've been combined. Use the Move handle to drag one toolbar from on top of another one.
NOTE If you drag a toolbar to a new location, it remains there until you move it again, even if you close PowerPoint.
Adding and Removing Toolbar Buttons Everyone uses PowerPoint differently. You use some of the buttons on the PowerPoint toolbars on a regular basis, whereas you rarely or never use others. PowerPoint makes it easy to add or remove buttons so that you can have just the buttons you want on any toolbar. Adding and Removing Buttons from the Toolbar To add or remove toolbar buttons directly from the toolbar, follow these steps: -
Click the Toolbar Options down arrow at the right end of the toolbar. -
Choose Add or Remove Buttons from the menu. -
Choose the name of the toolbar you want to customize from the menu, such as Standard or Formatting. A complete list of currently selected and commonly used buttons associated with that toolbar appears (see Figure 21.5). Figure 21.5. Select or deselect commands to add or remove buttons from this list. 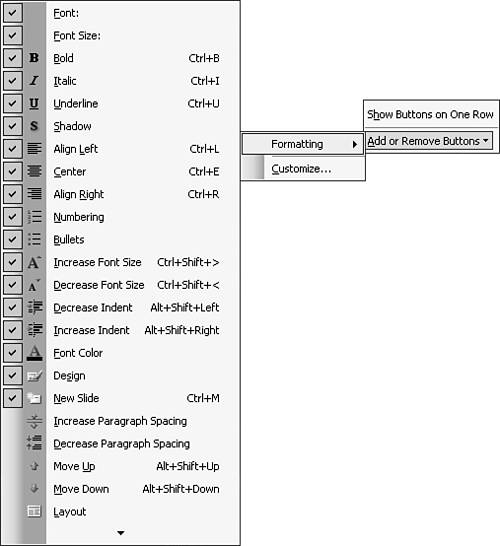 -
Click a button to add or remove it from the toolbar. A check mark appears next to active toolbar buttons. PowerPoint removes buttons you deselect and adds buttons you select to the end of the toolbar. -
Click anywhere on the screen to close all menus. If you want to go back to the original toolbar but forget which buttons it contains, scroll to the bottom of the Add or Remove Buttons menu and click Reset Toolbar. Adding and Removing Buttons in the Customize Dialog Box You can also add or remove toolbar buttons using the Customize dialog box, which offers additional options. To add buttons using this method, follow these steps: -
Select View, Toolbars, Customize to open the Customize dialog box, as shown in Figure 21.6. The Customize dialog box offers several options for customizing your toolbars. Figure 21.6. 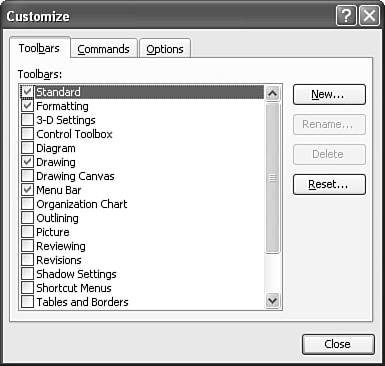 -
On the Toolbars tab, select the toolbar you want to modify if it doesn't already appear on the screen. A toolbar is active if a check mark appears in its check box on this list. -
Click the Commands tab to see a comprehensive list of standard PowerPoint buttons by category (see Figure 21.7). Figure 21.7. The Commands tab shows all the commands you can add to a toolbar. 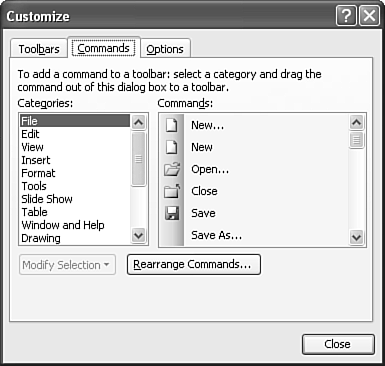 -
Find the command you want to add. For example, if you want to add a button to insert an Equation Editor object so that you can make a mathematical equation, first click Insert in the Categories list, and then scroll through the Commands list until you find Equation Editor. -
Click and drag the button to the target toolbar. -
Position the button using the I-beam mouse pointer as a guide (see Figure 21.8). Figure 21.8. Drag a command button to the target toolbar and use the I-beam pointer to position it. 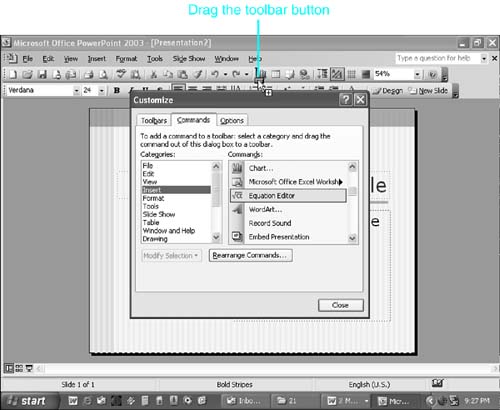 -
Release the mouse button to add the button to the toolbar. -
To save changes to the toolbar, click the Close button to close the Customize dialog box. To remove a button from the toolbar, open the Customize dialog box, select the button you want to remove, and drag it from the toolbar. You can also reposition buttons on the toolbar by dragging them to their new locations. Note that you can't drag and drop toolbar buttons if the Customize dialog box isn't open.  | Customized your toolbar too much and want to start over ? See the " Troubleshooting " section near the end of this chapter. |
Adding Commands to Menu Buttons Some toolbar buttons also function as menus. For example, the Font Color button on the Formatting toolbar displays a menu of color options (also referred to as a palette). Figure 21.9 illustrates this menu. Figure 21.9. The Font Color toolbar button also displays a menu of options. 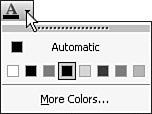 You can customize menu buttons by adding and removing commands. To add a new command to an existing menu button, follow these steps: -
Open the Customize dialog box by choosing View, Toolbars, Customize and clicking the Commands tab. -
Locate the first command you want to add to the toolbar button's menu (for example, Insert, Duplicate Slide). -
Drag the command from the Customize dialog box to the desired toolbar button and wait until the menu drops down. -
Position the new command where you want on the menu, using the I-beam as an insertion guide (see Figure 21.10). Figure 21.10. An I-beam shows where to position a command you want to add to a drop-down menu from a toolbar button. 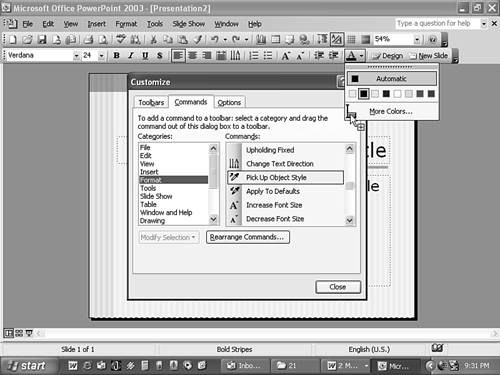 -
Drop the command where you want to place it on the drop-down menu. -
Repeat steps 25 until you have added all the menu commands you want. -
Click Close to close the Customize dialog box and to save changes to your toolbar menu. To remove a command from a toolbar button's menu, open the Customize dialog box, and then select the command and drag it off the toolbar. Modifying Toolbar Buttons How much power and ease of use you get from using toolbars instead of menus depends largely on how readily you identify a button and its function just by looking at it. If you find that one of PowerPoint's standard toolbar buttons doesn't convey to you the visual information you need to quickly identify its function, you can modify the button or even create an entirely new one. Also, some commands you might add to a toolbar don't have an icon. You can create icons for such buttons. To modify a toolbar button, follow these steps: -
Open the Customize dialog box by choosing View, Toolbars, Customize. -
Select the button on the toolbar that you want to modify. A black border surrounds it. -
Right-click the selected button to display the Modify Selection menu (see Figure 21.11). Figure 21.11. The Modify Selection menu lets you customize a toolbar button. 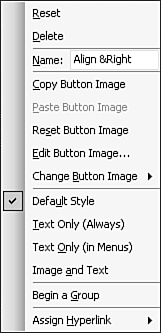 NOTE You can also access this menu by selecting the Commands tab and clicking the Modify Selection button. Note that this button is only available if you've already selected a toolbar button to modify. -
Select one of the following modifications: -
Reset Restores the button to its original PowerPoint default. Removes any changes you made to the button. -
Delete Removes the button from the toolbar. -
Name Sets the button's name. The name appears if you choose to display text along with or instead of the button, or if the command appears in a toolbar menu. Also, if you point the mouse at the button, a text prompt appears to remind you what the button does. If you add the ampersand (&) before a letter in the name, that letter appears underlined in menus so that you can select the command using the keyboard. For example, you can execute F ile, O pen by pressing Alt+F, and then O. NOTE The name you choose can be important in making it easy to identify a button's function. Be descriptive but brief because the name might appear in menus too. -
Copy Button Image Copies the selected button image to the Clipboard. -
Paste Button Image Pastes a copied button image to the selected toolbar button. NOTE Avoid having two identical icons on the same toolbar. Also avoid using icons that are commonly used for other functions (such as Save, Print, and so on). -
Reset Button Image Resets the button image to its original state. -
Edit Button Image Opens the Button Editor dialog box, shown in Figure 21.12. Use it to move the direction of your button's image, change its color, or even design a new image by adding colors pixel by pixel. Click the Preview button to preview your changes before accepting them. Figure 21.12. Let your creative side take over as you create or edit new button images. 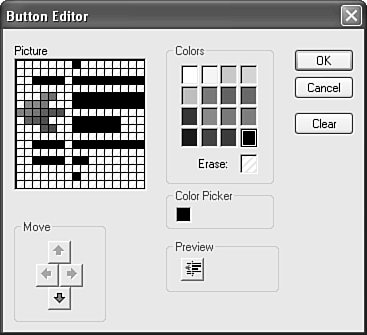 TIP Even if you plan to create your own image, you can get a head start by first changing the image to something that closely resembles what you want to create. You then simply edit that image instead of completely starting from scratch. -
Change Button Image Displays a palette of optional button images (see Figure 21.13) you can apply to your toolbar button. If you don't like your selection, you can choose Reset Button Image to restore the original image. Figure 21.13. If you don't like the current button image, you can choose from a palette of alternative images. 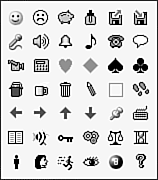 -
Default Style Displays the button as an image when it appears as a button or as image and text when it is located in menus. -
Text Only (Always) Ignores the image and displays only text. -
Text Only (in Menus) Displays an image when the command is a button, but ignores the image when the command is located in menus. -
Image and Text Displays both image and text, even when the command is a button. -
Begin a Group Adds a vertical line to the left of the selected button, establishing the beginning of a group of buttons. NOTE As you add, move, or delete buttons, you might find that you want to group your buttons so that they're more easily distinguished by function. You can do this by adding a vertical line between buttons on the toolbar. You might not notice these vertical lines right away, but if you look to the left of the Bold button and to the right of the Underline button on the Formatting toolbar, you can see existing group lines. -
Assign Hyperlink Lets you add a link to the button which, when clicked, takes you to the Web or to another document or program.  For details on adding links to PowerPoint objects, see Chapter 16, "Using PowerPoint's Web Features," p. 341 . For details on adding links to PowerPoint objects, see Chapter 16, "Using PowerPoint's Web Features," p. 341 .
TIP Don't be afraid to experiment with changing toolbar buttons. You want to create buttons that work for you, and you can always reset the images if things go awry. -
Click the Close button to close the Customize dialog box. Creating a New Toolbar If you're like many of us, it seems that the buttons we use on a regular basis are scattered about on different toolbars. Perhaps you'd like to create your own toolbar with all those buttons you use the most. Creating your own toolbar also means that you won't have to modify PowerPoint's original toolbars. To create your own toolbar, follow these steps: -
Choose View, Toolbars, Customize to access the Customize dialog box. -
Click the Toolbars tab. -
Click the New button. PowerPoint displays the New Toolbar dialog box (see Figure 21.14). Figure 21.14. Create a new toolbar using the New Toolbar dialog box. 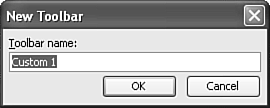 -
Create the name of the toolbar (for example, "My Tools") in the Toolbar Name text box. -
Click OK and PowerPoint displays a new floating toolbar (see Figure 21.15). Figure 21.15. A new toolbar also needs command buttons to make it complete.  -
Click the Commands tab to add and arrange buttons and groups.  To learn more about accessing the Commands tab, see "Adding and Removing Buttons in the Customize Dialog Box" earlier in this chapter, p. 435 . To learn more about accessing the Commands tab, see "Adding and Removing Buttons in the Customize Dialog Box" earlier in this chapter, p. 435 .
-
Dock the toolbar along one of the sides of the screen, or position the floating toolbar where you want it to appear when you access it. -
Click the Close button to close the Customize dialog box. Resetting the Toolbar If you make many changes to a toolbar, you will find that it's nearly impossible to remember which buttons were original to the toolbar and which ones you added. If you decide you want to restore your original toolbar, you can do this in one of two ways. Click the Toolbars tab in the Customize dialog box, select the toolbar you want to restore, and click Reset. PowerPoint asks if you're sure you want to do this, and if you're sure, just click OK. You can also click the Toolbar Options down arrow at the right end of the toolbar, choose Add or Remove Buttons from the menu, choose the name of the toolbar you want to customize from the menu, and click Reset Toolbar.  |
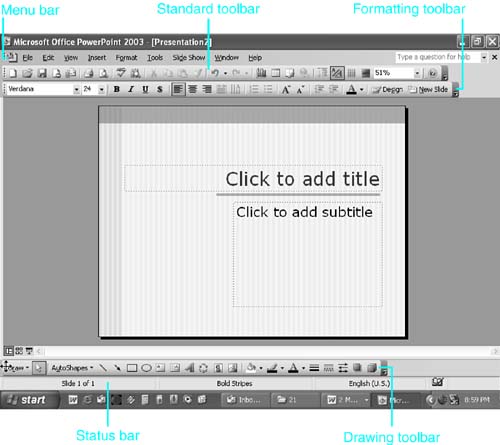
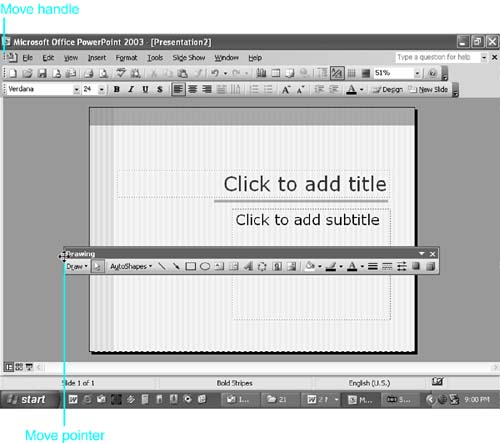
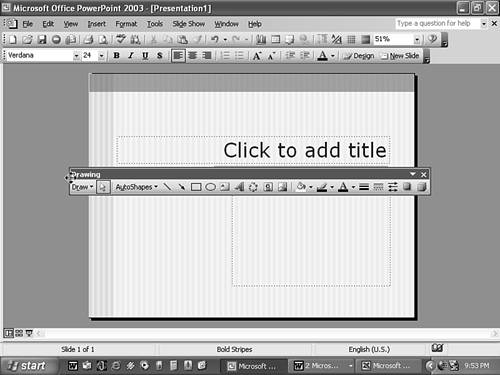
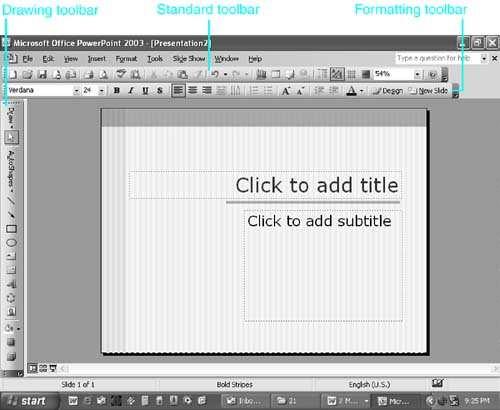
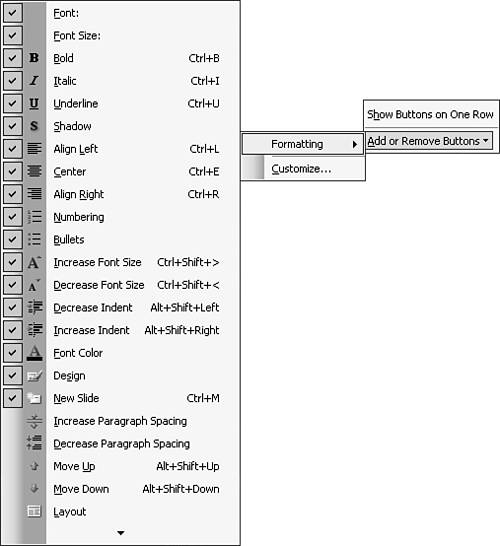
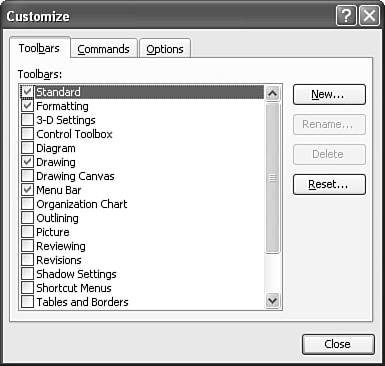
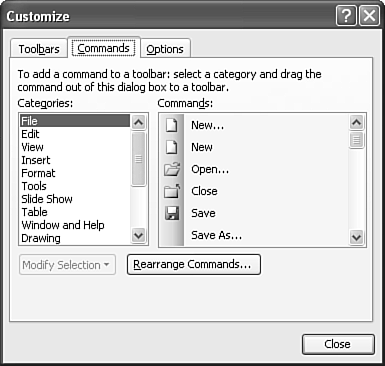
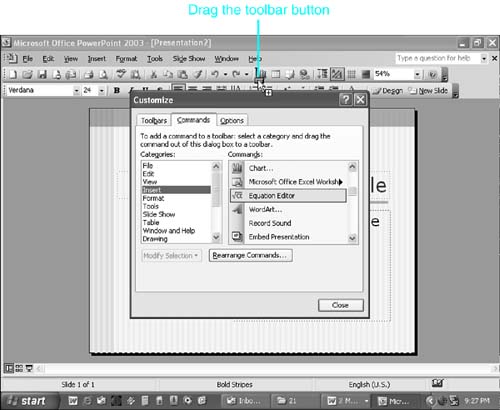
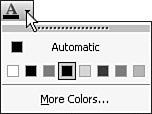
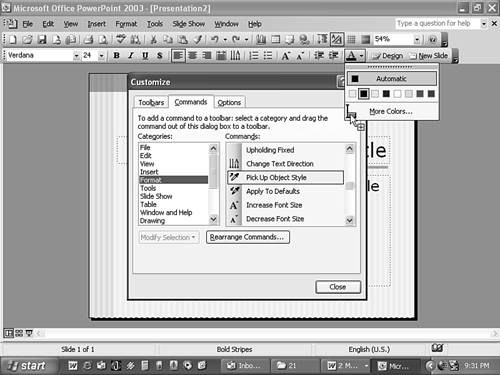
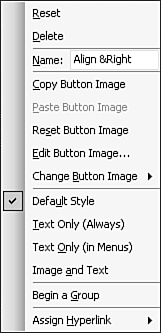
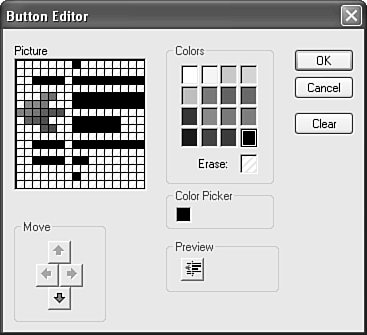
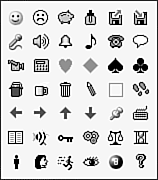
 For details on adding links to PowerPoint objects,
For details on adding links to PowerPoint objects,