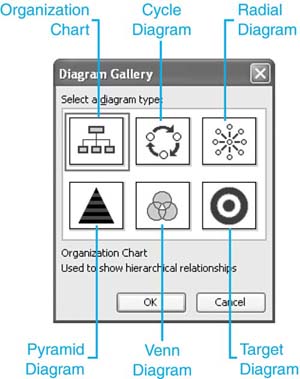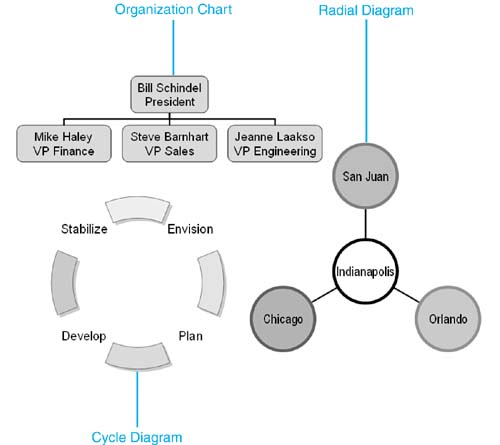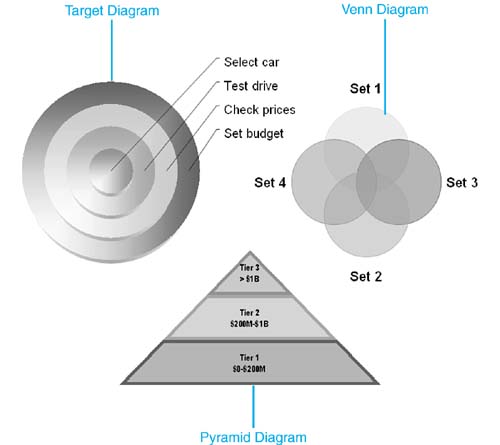Getting Started with Diagrams and Organization Charts
Getting Started with Diagrams and Organization ChartsThe fastest way to add a diagram or organization chart to your presentation is to apply a slide layout that contains one. To do so, click the New Slide button on the Formatting toolbar and then choose an appropriate layout from the Slide Layout task pane. The next step depends on the slide layout you choose. If you choose any of the layouts in the Content Layouts or Text and Content Layouts sections, click the Insert Diagram or Organization Chart button on the content. The Diagram Gallery opens (see Figure 12.1). Figure 12.1. Click the Insert Diagram or Organization Chart button to get started. If you choose the Title and Diagram or Organization Chart layout in the Other Layouts section, double-click the placeholder to open the Diagram Gallery. Figure 12.2 shows a slide with this placeholder. If you want to create a slide with a diagram or organization chart and no other content, choose this slide layout. Figure 12.2. You can also start by double-clicking a placeholder. You can also insert a diagram or organization chart by clicking the Insert Diagram or Organization Chart button on the Drawing toolbar. Figure 12.3 illustrates the Diagram Gallery, which offers not only an organization chart, but also cycle, radial, pyramid, Venn, and target diagrams. If you're unsure of the best use of any of these diagram options, single-click its image on the Diagram Gallery and explanatory text appears below. Figure 12.3. The Diagram Gallery lets you add a variety of diagrams and an organization chart to your presentation. Figures 12.4 and 12.5 illustrate examples of each of these diagrams or charts. Figure 12.4. There are a variety of ways to illustrate information in PowerPoint. Figure 12.5. Additional diagram options are also available. |
EAN: 2147483647
Pages: 261
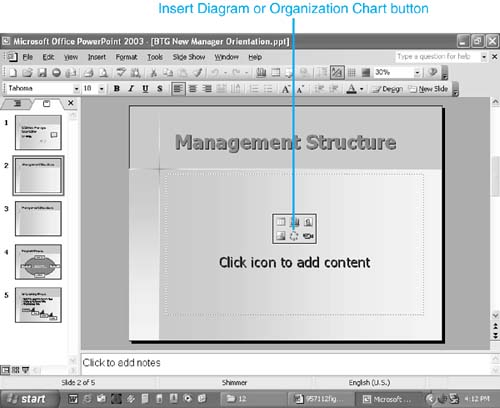
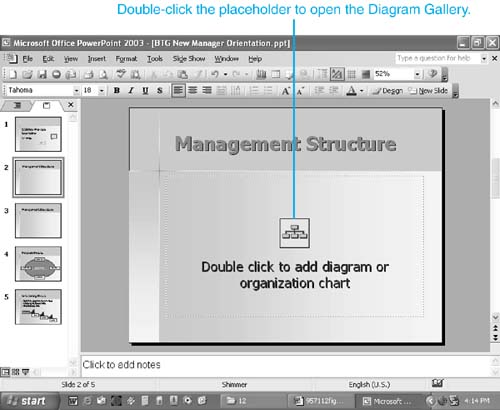
 To learn more about how slide layouts affect your presentation,
To learn more about how slide layouts affect your presentation,