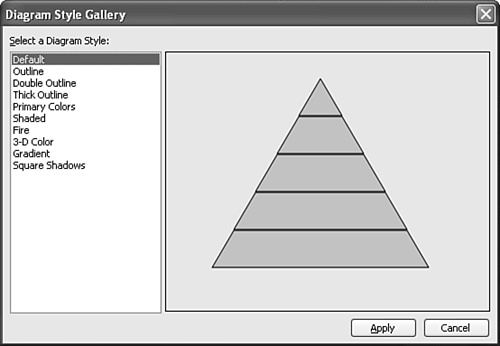Adding a Diagram to Your Presentation
| To add a diagram, choose one of the five diagram styles in the Diagram Gallery and click OK. If you find that the diagram type doesn't suit your needs, you can change it later.
NOTE Remember that diagrams are only one way to visually present information in PowerPoint. You can also create flowcharts and other illustrations, for example, to convey similar information using PowerPoint's AutoShapes. PowerPoint inserts the diagram in your presentation and opens the Diagram and Drawing toolbars . The Diagram toolbar includes the following options:
Adding Text to Your DiagramYou can add text to radial, pyramid, and Venn diagrams by clicking a Click to Add Text placeholder or by right-clicking the placeholder and choosing Edit Text from the menu that appears. The temporary text disappears and a cursor appears so that you can type your text. You can format the text in this box as you would any other text, applying boldface, a new font, and so on. Even if you chose a diagram that doesn't support adding text in this manner, you can add text in the form of a text box. To add a text box, click the Text Box button on the Drawing toolbar, click where you want the text box to appear, and type your text. Formatting Your DiagramYou can format a diagram just as you format any other PowerPoint object. For example, you can reposition your diagram, change its colors, modify fonts, and so on. Formatting your diagram can not only make it more visually appealing, but also make it better match your presentation's design scheme. You'll primarily handle formatting tasks in the Format dialog box or by using the Drawing toolbar. You can also animate a diagram to add additional emphasis during a presentation. For example, you could animate a pyramid diagram by having each level of the pyramid display one at time on your slide. Using the Custom Animation task pane, you can easily apply sophisticated animations like this to the parts of your diagrams. Deleting a DiagramTo delete a diagram, select it and press the Delete key. The content palette or placeholder appears, depending on which slide layout you chose. If you want to create another diagram, you can start over from here, accessing the Diagram Gallery by clicking the placeholder or the Insert Diagram or Organization Chart button on the palette. If you want to delete the diagram entirely, select the frame around the palette or placeholder and press the Delete key again. NOTE If you delete a diagram and a content palette or placeholder does not appear, you created the diagram by choosing Insert, Diagram. |
EAN: 2147483647
Pages: 261
 To learn how to use AutoShapes to create flowcharts or other diagrams,
To learn how to use AutoShapes to create flowcharts or other diagrams,