Troubleshooting Printing Problems
The goal in troubleshooting printing problems, as in troubleshooting any type of problem, is first to isolate and identify the problem and then to determine a course of action to fix it. This section will help you diagnose your printer problems, locate the printing subsystem where the error is occurring, and give you some specific tips for solving your problems. The most likely printing problem you'll encounter is a user who can't print, so we present the troubleshooting procedures with this task as the focus.
This section is somewhat condensed, with all client troubleshooting steps presented together and all server steps presented together. In reality, you would often perform basic troubleshooting on the client before you move on to verifying that the print server is working, and you would move on to the most advanced troubleshooting tasks only after you ascertain for sure where the problem is.
Because no set technique exists to identify where a problem lies, the real difficulty in troubleshooting is determining the cause of the problem. To be able to do this, you must understand the various components involved in printing. A little intuition doesn't hurt, either. (For background about the printing process, you might want to reread the "Understanding the Printing Process" section before you continue.)
Printing problems usually fall into the following categories:
- Physical problems Including problems with the printer and the transmission media.
- Print server problems Including problems with printer drivers, permissions levels, and software status.
- Network connectivity problems Including not being able to communicate between the server and the clients because of incorrect protocols, network settings, or hardware failures. (These problems can be handled on either the client or the server, depending on which is experiencing the connectivity problem.)
- Client problems Including problems with printer drivers, permissions, and applications.
Try to determine which category your problem is in before getting into details. A process of elimination usually works. Try printing from a couple of client machines. If only one doesn't work, you've narrowed the problem down to that client machine. If all clients fail, try printing from the print server. If this succeeds, you know that your problem lies either in the print server configuration or in network connectivity. Keep trying alternatives until you've isolated the problem as precisely as possible, and then start applying the most common fixes until you solve the problem.
If you've already partially isolated the problem, jump straight to the heading in this section that applies and continue. If you can't solve the problem by following the guidelines provided here, you should at least be able to isolate the problem to a greater degree.
![]()
MORE INFO
If you can't resolve your problems by using the information provided here, check out the Microsoft Knowledge Base. Go to http://support.microsoft.com, and click the Search link.
Printing from the Client Machine Experiencing the Problem
Attempting to print from the client machine will allow you to see any error messages generated while printing. These messages often tell you the cause of the problem or at least indicate some possibilities.
If the document prints properly, you probably have a user error, in which case you might need to educate your users as to the proper printing procedure. Otherwise, you might have a problem with a particular program, or the printer driver might be improperly configured for the users.
![]()
NOTE
Many administrators use this step later in their troubleshooting process to minimize the number of times they need to visit client systems. To understand whether the problem affects only the client or clients reporting the problem or whether it's more generalized, they start by checking the print server or printing from another client computer such as the one they're currently using.
Document Prints Incorrectly
When a document prints but appears garbled or has some other defect, a compatibility problem exists between your client, the printer driver, and the printer. Make sure that your client is using the proper client printer driver and that the server is also using the proper printer driver.
You might want to try installing a duplicate logical printer to test whether the printer driver is corrupt. If this isn't the problem, try changing the spool settings on the client driver (or, if multiple clients experience the same problem, the server's printer driver). Specifically try changing the following options on the Advanced tab of the printer's Properties window. (See the "Changing Spool Settings" section earlier in this chapter for a more detailed procedure.)
- To ensure that the entire document is available to the printer when printing begins, select the Start Printing After Last Page Is Spooled option.
- If you continue to have printing problems, choose the Print Directly To The Printer option to turn off spooling. This action will cause a performance hit on the server.
- Clear the Enable Advanced Printing Features check box on the print server to turn off metafile spooling, which disables some printer options such as page order, booklet printing, and pages per sheet (if available on your printer).
Document Fails to Print
If the document doesn't print properly, error messages will frequently appear that might help you identify the problem. Below are some solutions to try.
- If you receive an error stating that the appropriate printer driver wasn't available for download, you need to install the appropriate client drivers on the print server.
- If you receive an error stating that the print device was unavailable, you might have either a network connectivity problem, or the client might lack sufficient permissions.
- If you hear a lot of disk access and the document fails to print, verify that the drive holding the client's spool folder contains enough free disk space to hold the spooled document.
- Determine whether you can see and connect to the print server across the network. Try copying a file to the print server to see whether you can access the print server. (Generally, if you can't access the print server, you can't access any attached printers.)
- Try creating a new local printer with the share name \\<servername>\<printername> of the printer as the port name. This will test whether you can copy print files to the print server.
- Print a test document from NotePad. If you can print with NotePad and not with the user's application, the printer drivers are correct and the application is likely the problem.
- If you can't print with NotePad, you can also try printing from the command line by typing the following command: dir > [your printer port name], substituting the share name of your network printer for your printer port name.
Printing from Some Applications Doesn't Work
Some applications experience problems when printing in Windows 2000. Some of the issues you might encounter are listed below.
- Printing from Microsoft Outlook on a system with multiple languages is slow. Occurs if languages are installed on the client that aren't available on the server. To remedy this, copy the fonts to the %SystemRoot%\Fonts folder on the print server, and open the Fonts folder (or reboot the server).
- Access Denied error message occurs when configuring a printer inside an application. Occurs when you don't have sufficient privileges to change your printer's configuration. To configure a printer, you need to have Manage Printers permissions.
- Out-Of-Memory error message occurs on application load on Windows 3.x client. Can occur if a default printer isn't selected. Install a printer and configure it as the default printer.
- MS-DOS program doesn't print on Windows 2000 or Windows NT. Can occur if you're using an MS-DOS-based program that won't print until it is exited. Try quitting the program. Also, when setting up the printer driver using the Add Printer Wizard, choose Yes when asked whether you print from MS-DOS programs.
![]()
MORE INFO
For other issues, consult the printers.txt file on the installation CD for the client operating system if the system is Windows 2000, Windows NT 4, or Windows 95/98. You might also want to check the Microsoft Knowledge Base at http://support.microsoft.com.
Checking the Print Server Status
Administrators often check the print server status before actually going to the client machine because they can do it remotely. Here are some matters to check.
- The print monitor might show stalled documents or error messages. If the printer is out of paper or toner or if there's a paper jam, an error message will frequently appear here.
- Check that sufficient free disk space exists on the drive holding the spool folder.
- If documents print garbled, the printer might be using the wrong data type (EMF or raw). Try using the raw data type to see if this corrects the problem. You might also want to clear the Enable Advanced Printing Features check box on the Advanced tab of the printer's Properties window. (See the "Changing Spool Settings" section earlier in this chapter for more information.)
- Check to see whether any documents are printing. If no documents exist in the print queue to observe, print a test page or document from the print server to verify that the print server is printing properly.
- If some documents in the print queue don't print and you can't delete them, the print spooler might be stalled. Restart the Print Spooler service to see whether this corrects the problem. You might also want to add another logical printer (printer driver) for the printer to try to rule out the possibility of a corrupt printer driver.
- Check that the proper services are installed and started for any non-Microsoft clients on your network. For example, if a Macintosh client is having printing problems, check to make sure that the Macintosh print services are installed and running.

TIP
To prevent documents with certain languages from printing slowly, install on your print servers the fonts for all languages that your clients will use to print. To do this, copy the fonts to the %SystemRoot%\Fonts folder on the print server and open the Fonts folder (or reboot the server).
Printing from Another Client Machine
Attempting to print from another client machine helps determine whether the problem lies on the server or on the original client machine. Print a test document from the client system, and then use these guidelines to address the results of your print attempt.
- Second client prints If the second client you attempt to print from prints properly, you need to go back to the original client and perform more in-depth troubleshooting such as reinstalling the printer drivers and testing the printing subsystem.
- Second client fails to print If the second client can't print to the specified printer, you most likely have a problem with the print server or printer. If the print server shows no problems, check the printer.
Checking the Printer
If you've ruled out your clients and your server as being the source of the problem but you still can't print any documents on the printer, you need to take a close look at your printer. Pause the print queue, and then go check the actual printer. Are any errors reported on the printer? If you find any paper jams or if the printer is low on toner or needs servicing, the printer will usually report an error message. Make sure that the ready or online light is illuminated and that the printer cable is securely attached, or that the network cable is properly plugged in and the light next to the network port is illuminated (if available).
If you still can't print to the printer, attempt to print a test page directly from the printer. Most printers support this capability. If this works, try configuring a different print server with the printer. If you can print from a different print server, you have a problem with your original print server. If it doesn't work, try pinging the printer to see if you can communicate with it.
Print Spooler Service Is Stalled
If you can't delete documents in the print queue or if documents don't print, the print spooler might be stalled. This will also affect any fax services your server is running. To restart the print spooler service, follow these steps:
- Open the Computer Management snap-in from the Administrative Tools folder, expand System Tools in the console tree, and then select Services.
- Double-click the Print Spooler service in the right pane to open the Print Spooler Properties window, shown in Figure 8-23.
- Click the Stop button to stop the service, and then click the Start button to restart the service.
- To view the services (such as remote procedure call) on which the print spooler depends, click the Dependencies tab. You can also use this tab to view the services that depend on the print spooler to function properly.
- To configure a recovery process to take place should the print spooler service fail, click the Recovery tab, and then specify whether you want to restart the service, reboot the computer, or run a program after each print spooler failure.
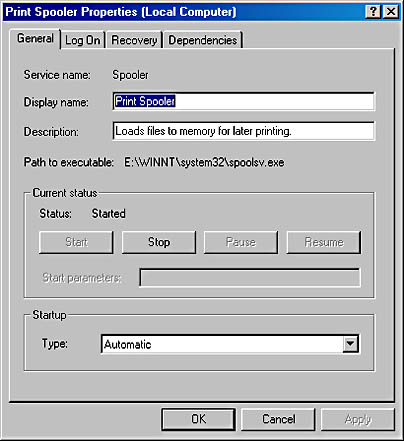
Figure 8-23. The General tab of the Print Spooler Properties window.
Restarting the service is usually a good option—it will save time. Automatic rebooting of the computer is a last option because of other processes that might be interrupted or stopped by a reboot.
Troubleshooting Printer Location Tracking
Printer location tracking can have its own set of problems, although these are usually related to the way your printers and network are set up. The rest of this section discusses some common problems that you might encounter when using printer location tracking and suggests some courses of action.
Clients Can't Locate Some Printers in Active Directory
This problem usually occurs when a printer isn't named according to the printer location name conventions your company decided to implement. When printer location tracking is enabled, clients by default can locate only printers with location attributes that match the naming convention. To fix the problem, enter the correct location name in the missing printer's Location field.
Naming Scheme Needs to Be Changed
If your company changes its organizational structure or if you find that your current location-naming scheme needs to be changed, use the following procedure. (Windows 2000 doesn't ship with any tools for bulk editing of objects in Active Directory.)
Use Active Directory Sites and Services to update the sites and subnet names. Enter the new location names in the Location field of each printer that is affected by the location name restructuring. You can also do this with Active Directory Services Interface (ADSI) script.
EAN: 2147483647
Pages: 366