Managing Printers and Print Servers
Once your printers and print server are configured, it's tempting to consider the job finished, but in reality, managing printers and print servers is an ongoing process. Fortunately, Windows 2000 makes the job of managing printers and print servers fairly easy and flexible. A Windows 2000 print server or hosted printer can be managed by any Windows 2000 machine, or even from any system using a Web browser as long as Internet Information Services (IIS) or Peer Web Services is installed and Web-based printing hasn't been disabled using the Group Policy snap-in.
This section focuses on some common management chores such as connecting to a printer and viewing the print jobs, managing print jobs in the queue, and transferring print jobs from one printer to another—all from either a Windows 2000 machine or a Web browser.
Managing Printers from Windows 2000
You can use any machine running Windows 2000 to manage printers shared by a Windows 2000 or Windows NT print server. In fact, you'll probably administer your printers from a remote machine instead of from the print server. Managing printers in Windows 2000 is similar to the process in Windows NT 4, so if you're familiar with managing printers in NT, you can skip this basic information.
Viewing the Status of a Printer
To see the status of a printer and view the jobs in the printer's queue, follow these steps:
- Open the Printers folder on the print server, or perform a search to locate the printer to manage.
- Double-click the printer to open a monitoring window that you can use to view and manage the printer's queue (Figure 8-20).
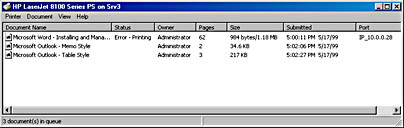
Figure 8-20. The print queue window.

TIP
You might want to create a folder containing shortcuts to all the print servers you manage. To do this, create a folder wherever it's convenient for you, and then drag the Printers folders for each print server into your newly created folder.
Pausing, Canceling, and Restarting Print Jobs
Use the Print Monitor window to pause, cancel, or restart any or all documents waiting to print, provided you have Manage Printer permissions. (See the "Printer Permissions Levels" section earlier in this chapter for more information on permissions.) To do this, follow these steps:
- Select the document or documents in the print queue that you want to work with.
- Right-click the document, and select Pause from the shortcut menu to temporarily stop the document from printing. Right-click the document, and select Resume to continue printing.
- To cancel a print job, right-click the document and choose Cancel from the shortcut menu. You can also cancel print jobs by selecting them and pressing the Delete key.
- To restart a print job (force the document to print from the beginning again), right-click the document, and choose Restart from the shortcut menu.
- To pause the printer, causing all documents to be held, choose Pause Printing from the Printer menu. Select the command again to resume printing.
- To cancel all print jobs in the print queue, go to the Printer menu and choose Cancel All Documents.
Sometimes a print job will appear stuck in the queue and refuse to be deleted. In that case, you can try turning the printer off and then on again. Or you can stop the Print Spooler service on the print server and restart it.
Modifying a Print Job's Properties
In addition to starting and stopping print jobs in a printer's queue, you can also change the priority and schedule of individual print jobs as well as the person who is notified when the document finishes printing. To do so, follow these steps:
- Right-click the print job to be modified, and choose Properties from the shortcut menu.
- To change the person who is notified when the document finishes printing, enter the user's name in the Notify box, shown in Figure 8-21.
- Use the Priority slider to adjust the priority of the document, with 1 being the lowest priority and 99 the highest priority.
- To specify that the document should be printed only during a certain period, select the Only From option and choose the time range to allow the document to print. Click OK.
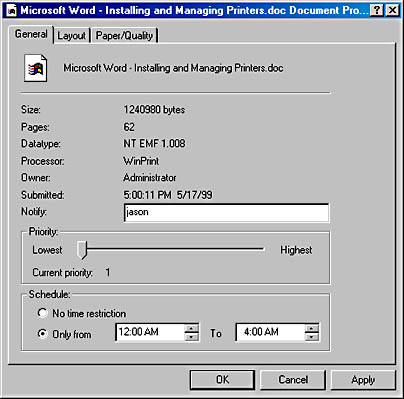
Figure 8-21. The General tab of a document's Properties window.

TIP
Use the Schedule feature to set a large document to print only during times when you anticipate the printer to be free.
Moving Documents from One Printer to Another
When a printer makes crackling sounds and zaps anyone who touches it, it's time to call the repair person and move all print jobs to another printer that can use the same driver. To move all documents from one printer (usually because the original printer encountered problems) to another printer, follow these steps:
- Double-click the printer in the print server's Printers folder from which you want to move documents.
- Choose Properties from the File menu, and then click the Ports tab.
- If the printer to which you want to transfer documents is on the same print server, select the port that the second printer is on, and click OK.
- If the printer is elsewhere on the network, click the Add Port button, and then add the appropriate port for the second printer. (See "Installing Printers" earlier in this chapter for help.)
Managing Printers from a Web Browser
Windows 2000 lets you manage your printers from any browser, provided you have IIS installed on your print server and have sufficient privileges—or Peer Web Services works if you're using Windows 2000 Professional as your print server. (In either case, you might be prompted for your user name and password.) This feature can be extremely useful, providing the ability to manage printers from remote locations.

TIP
You can also print across the network or Internet from a Web browser, but to use this feature, you need to use Microsoft Internet Explorer 4 or later. Print to an Internet Printing-enabled printer by opening the printer in your Web browser and then clicking the Connect hyperlink to download and install the appropriate drivers for the printer on your computer. Then use the newly downloaded printer drivers to print your documents. To prevent clients from using Web-based printing, use the Group Policy snap-in, discussed in Chapter 9.
Viewing the Status of a Printer
To see the status of a printer and view the jobs in the printer's queue, follow these steps:
- Enter the URL of the print server followed by /printers in your browser's Address window.
- To display the printer's queue, click the hyperlink to the printer you want to manage.

TIP
You can add print servers or printers to your Favorites folder or add a bookmark just as you can with a Web page.
Pausing, Canceling, and Restarting Print Jobs
You can use the Document List page to pause, cancel, or restart any or all documents waiting to print. To do this, follow these steps:
- Click a hyperlink under the Printer Actions heading to pause, resume, or cancel the printing of all documents in the print queue.
- To pause or cancel a specific print job, select the option button to the left of the document, and then click the Pause hyperlink or the Cancel hyperlink under the Document Actions heading, as shown in Figure 8-22.
- To view the properties for the printer, click the Properties hyperlink under the View heading. Note that you can only view properties in your browser; to change them, you must use a Windows 2000 machine.
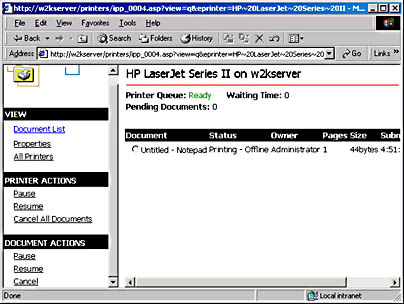
Figure 8-22. The Document List page for a printer.
EAN: 2147483647
Pages: 366