Recording audio with your camcorder is not the only way to get an audioonly track for iMovie. If you're willing to use the microphone built into your Mac, you have a quick and easy way to add narration directly into iMovie while you're editing.
1. | Create a new iMovie project.
 |
2. | Name the project Ceramic Process.
You're going to revisit Charlie's still photos to help him with his dynamic slideshow.
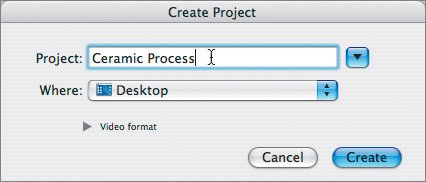 |
| |
3. | Open up the text document called CeramicProcess_script.txt located in your Lesson08 folder.
Charlie originally used this material for the captions he printed out for his poster in Lesson 4. The narration tool in iMovie provides another option.
 |
4. | Click the Media button in iMovie.
|
| |
5. | Click the Audio button at the top of the Media window.
The last time you used this part of the screen, you were importing music from your iTunes Library. Beneath the lists of songs is an innocuous set of items on your screen. Notice the word Microphone.
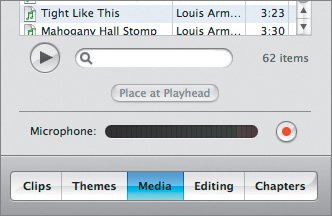 As you speakor make any noise, reallythe microphone on your Mac is picking up the sound. The bar stretching from the word Microphone to the red dot represents the volume of the sound the microphone is picking up.
|
6. | Say something and watch the green lights expand to the right and then disappear.
This means your microphone is on, working, and ready to record anything you say. In audio circles, this loudness scale is called a VU meter.
  If a sound is too loud, the bar of lights will reach the yellow and then the red zone. You want the sound to be loud enough, but not too loud. For most speech it's safest to stay in the middle of the green zone, with an occasional peak in the yellow or even red, as long as it's kept to a minimum.
You're ready to record.
|
7. | Rehearse reading the first step in Charlie's report on the ceramic process. When you feel like you've got the words right, record it.
|
8. | Click the red button to the right of the loudness meter and start reading the caption for the first photo in Charlie's album. When you reach the end of the first caption, click the red button again to stop recording.
It should take about 18 seconds to read the first bit. iMovie places the sound you've recorded directly into the timeline as a clip. Particularly for narration of this kind, where each caption is specifically for one photo, stop recording after each one to give yourself a moment to prepare and to make each caption its own discrete clip.
 |
| |
9. | Read and record the next two captions, and make two more audio clips.
iMovie will place these after the first one in the timeline. If you make a mistake, stop the recording, delete the clip, and try again.
 |
10. | Click the Photos button at the top of the Media window, leaving this narration tool for a moment.
|
11. | Open the Ceramic Process album from iPhoto to view Charlie's still photos.
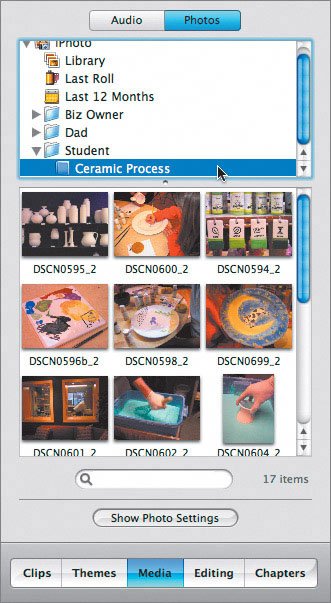 |
| |
12. | Click the first audio clip in the timeline: the verbal caption for the first photo.
 When you click a shot, the duration of the selection appears in the format of timecode in the bottom center part of the timeline. This clip's length is 18:08 (18 seconds and 8 frames). You're going to use this value to establish the duration of the Ken Burns Effect. When you click a shot, the duration of the selection appears in the format of timecode in the bottom center part of the timeline. This clip's length is 18:08 (18 seconds and 8 frames). You're going to use this value to establish the duration of the Ken Burns Effect.
|
13. | Click the first photo in the albumthe one of white bisque.
The caption should accompany this image.
|
14. | Set the duration of the shot to 18:08.
The colon between the units is important. It's not a decimal.
 |
| |
15. | Set up the start and finish points for your Ken Burns Effect.
|
16. | Click Apply. The shot will be added to the timeline, above the first audio clip.
 When the rendering of the effect is done, you can play the sequence. When the rendering of the effect is done, you can play the sequence.
|
17. | Continue this process for the second and third shots.
 This is a streamlined method to add narration to photos in iMovie. Rather than trying to make the sound fit the picture, you'll often find it easier to make the pictures fit the sound. Of course, all the tools you've used in the first part of this lesson apply here as wellif you needed to trim sound or picture, to rearrange clips, to cut out mistakes and adjust the results, and so on. It's not always possible to add sound while you're working, but many kinds of projects (like Charlie's) can benefit from the narration tools built into iMovie. This is a streamlined method to add narration to photos in iMovie. Rather than trying to make the sound fit the picture, you'll often find it easier to make the pictures fit the sound. Of course, all the tools you've used in the first part of this lesson apply here as wellif you needed to trim sound or picture, to rearrange clips, to cut out mistakes and adjust the results, and so on. It's not always possible to add sound while you're working, but many kinds of projects (like Charlie's) can benefit from the narration tools built into iMovie.
|

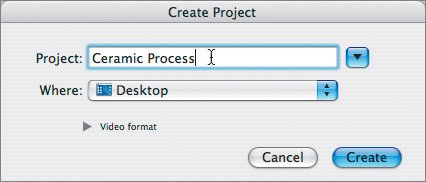

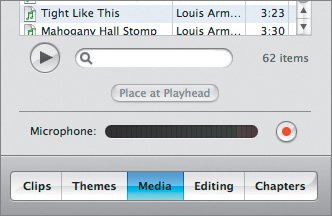


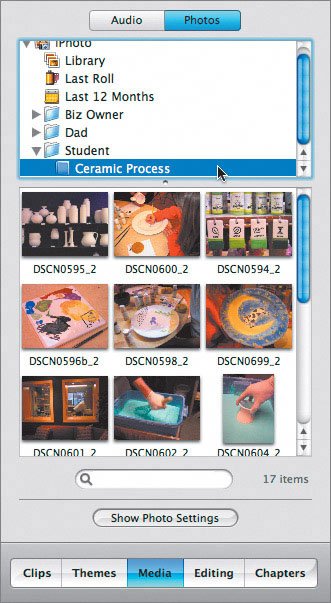
 When you click a shot, the duration of the selection appears in the format of timecode in the bottom center part of the timeline. This clip's length is 18:08 (18 seconds and 8 frames). You're going to use this value to establish the duration of the Ken Burns Effect.
When you click a shot, the duration of the selection appears in the format of timecode in the bottom center part of the timeline. This clip's length is 18:08 (18 seconds and 8 frames). You're going to use this value to establish the duration of the Ken Burns Effect.
 When the rendering of the effect is done, you can play the sequence.
When the rendering of the effect is done, you can play the sequence. This is a streamlined method to add narration to photos in iMovie. Rather than trying to make the sound fit the picture, you'll often find it easier to make the pictures fit the sound. Of course, all the tools you've used in the first part of this lesson apply here as wellif you needed to trim sound or picture, to rearrange clips, to cut out mistakes and adjust the results, and so on. It's not always possible to add sound while you're working, but many kinds of projects (like Charlie's) can benefit from the narration tools built into iMovie.
This is a streamlined method to add narration to photos in iMovie. Rather than trying to make the sound fit the picture, you'll often find it easier to make the pictures fit the sound. Of course, all the tools you've used in the first part of this lesson apply here as wellif you needed to trim sound or picture, to rearrange clips, to cut out mistakes and adjust the results, and so on. It's not always possible to add sound while you're working, but many kinds of projects (like Charlie's) can benefit from the narration tools built into iMovie.