| Once Christopher has recorded a few minutes of interviews, he could go back to shooting video or consider himself done. But Christopher isn't going to be making a video at all; instead, he wants to use the camcorder to get a few minutes of audio to add to his dynamic slideshow. 1. | Open the Birthday Party file in the Lesson08 > Start_Birthday_Project8 folder.
You may recognize this as the finished state of the dynamic slideshow Christopher created in Lesson 5. In that project, it was easy to add music from a CD to give the video a finished feeling. But that outcome is very different from the result he gets by using the sound from the real event.
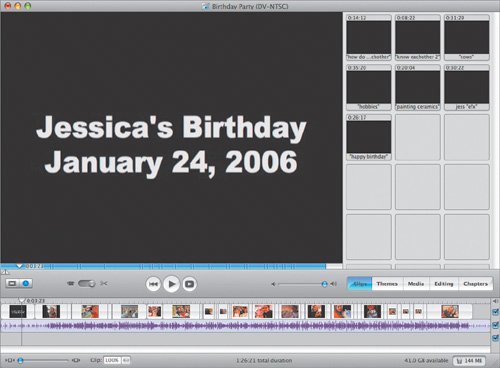 Note With interviews instead of music, a product changes from a "music video" into a "documentary." | | | 2. | Delete the music in the audio track by selecting it and pressing Delete on your keyboard.
The sound was fine before, but it's not required now.
Note You could just mute the music track by deselecting the audio box on the far right of the timeline. But visualizing the work you'll be doing here is a little easier if the music is gone. So the lesson will proceed with the music deleted, even if you decide you'd like to keep it and mix it at the end. Look at the Clip pane. In the pane are seven audio segments. Christopher imported the video from his camcorder precisely as he did with video and audio in Lesson 7. The screen is black, but this does not mean there is no video. The video is black. (It's the back of the lens cap, actually.)
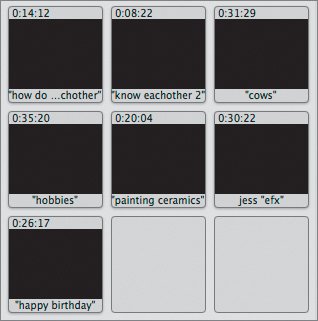 Note When there is no video image to help identify the clips, adding labels to each is more important. These clips are labeled, but you could adjust them to your liking by double-clicking a clip and typing a new name. And although these clips may not look like much, each contains a snippet of conversation on a given topic. They can be chopped up with Command-T to find small gems of dialogue, but for now we're going to treat them as good interview clips in their entirety.
|
Separating Picture From Sound Before you can work with sound alone, you must be comfortable splitting the sound from the video you shot. Imported clips in the Clip pane consist of merged picture and sound, even when the picture is black. Your first task, then, is learning to separate each shot into its components. 1. | Set the workspace to present Clip view and scroll down to the end of the sequence.
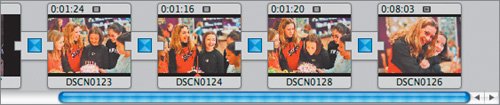 | | | 2. | Go back to the Clip pane and, in the order in which the shots appear in the Clip pane (starting at the top left and moving through them as if you were reading), drag them to the end of the clips in the workspace.
Note Or if you want to be fancy, Shift-click the first clip and then each clip in the pane, and drag them to the workspace in one move. Check the order to make sure it's the same as the original order. 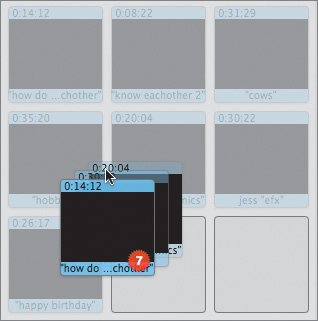 In this case, video clips already appear in the workspace (albeit clips with pictures and no sound!), but disregard them for a moment. You're going to be working in the space following the video made in Lesson 5.
You may need to readjust the slider to the right after each clip is added to reveal the last clip before you add the next.
 | 3. | Once all seven clips are in, change the view to Timeline.
Remember to slide the Zoom slider all the way to the left so that you can see the entire sequence.
  Notice the dynamic slideshow (which was built back in Lesson 5) at the beginning of the timeline, to the left, and the big (black) audio clips at the tail, to the right. Also notice that there are two empty tracks underneath the pictures. You'll explore these in a moment. Notice the dynamic slideshow (which was built back in Lesson 5) at the beginning of the timeline, to the left, and the big (black) audio clips at the tail, to the right. Also notice that there are two empty tracks underneath the pictures. You'll explore these in a moment.
| 4. | Choose the first interview clip.
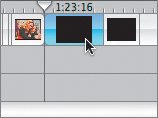 | | | 5. | Choose Advanced > Extract Audio.
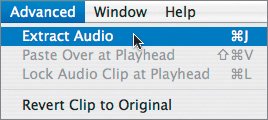 This will split the clip from the union of picture and sound into two tracks: the picture in one track (above) pinned to its sound in a second track (below).
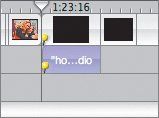 There's no discernible difference when you play it now compared with before, except that now you can manipulate the sound independently of its picture. The picture in this case is just black, but the Extract Audio function works with any video source clip.
| | | 6. | Go ahead and extract audio from all the interview clips.
You can do one at a time or select multiple clips. It takes a moment for each clip to be "extracted."
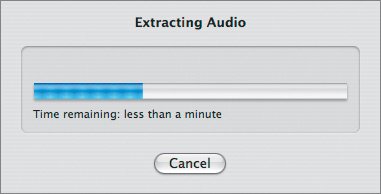 iMovie splits the picture from the sound and places the sound alone in the track below the picture.
 Note While the distinction may be a subtle one, it may help to know that in iMovie, extracting audio doesn't really split the audio from the video and move the audio to the new track. In truth, it copies the audio to a new track and mutes the playing of the audio in the main (top) track. Pause for a moment to examine the timeline. There are three tracks running together. The top one holds the video clips, picture, and sound together, as imported from your camcorder. The next two are for solo audiomusic from iTunes, narration (which we'll create later in this lesson), or extracted audio clips. iMovie places audio clips where there is room. If you want to mute a particular track, uncheck the box on the far right of the timeline. Unchecking the box for the top track, for instance, plays your video without the production sound.
iMovie recognizes these audio clips as having a relationship with the video clips they accompanied when they arrived. That's what those yellow pins represent. But now, you can select the audio independently and move it at will. So long, black video. You've unlocked their relationship.
| 7. | Select all the black video clips by Shift-clicking each one. (Make sure you don't select your audio.)
 | | | 8. | Press Delete on your keyboard.
iMovie will tell you that you're about to invalidate at least one audio lock in the project and ask you whether you're sure about this.
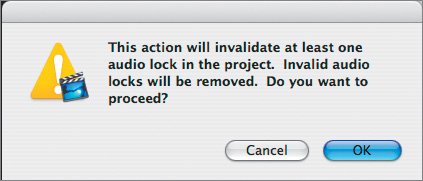 | 9. | Click OK, because we want to unlock the audio on these clips.

Your audio  Note There are good reasons to keep your audio and video locked. Trying to sync audio and video back together can be tedious. But you obviously don't have to worry about doing that here. |
Developing an Independent Audio Track Now you have what you need: free-floating clips of audio alone. You're ready to start integrating them with the video (alone) at the beginning of this timeline. Note If you happen to look at your workspace in Clip view, you might be surprised that none of these interview clips are shown. Clip view presents only clips with video; music, narration, and other sound-only clips are effectively invisible. That's one more reason to stay in Timeline view while working on sound.
Just by glancing at the timeline, you should clearly see that the aggregate length of audio interview material is longer than that of the video. Some of your work, then, is going to be to get the two tracks more in line: by shortening the sound part or lengthening the picture part. You can do this through a combination of making some of the dynamic slides longer and deleting some audioeither whole clips (using Delete) or parts of clips (using Command-T, then Delete). Although much of the interview material is fun, it's best to stay focused on the goal of creating a dynamic and rich slideshow. 1. | Listen to all seven audio clips in the timeline again.
What material is superfluous? It cannot be said enough: As an editor, your job is not only to remove bad stuff, but to remove good stuff when it's just too much.
| | | 2. | Delete audio clips 4, 5, and 6 (counting from the left; 4 should be "hobbies," 5 should be "painting," and 6 should be "jess efx").
Christopher feels that the most applicable and interesting interview material is the "cows" dialogue and the "Happy Birthday" audio segment. Using this material alone would make the audio too short. Consequently, Christopher chooses to keep the interview answers about how the girls know each other. It's actually a pretty good introduction.
Unlike with video clips, when you delete these audio clips, the later clips don't automatically slide down to fill the gaps you create. You get to move each clip to the position in which you want it. (In fact, you could even overlap them as you work and move them around. It wouldn't hurt anything.)
Note If the clips don't snap to the edges easily, check the iMovie preferences. There you will find a setting called "Snap to items in Timeline"; make sure it is checked. (You may also want it to play sound effects when snapping, if you like that sort of thing.) 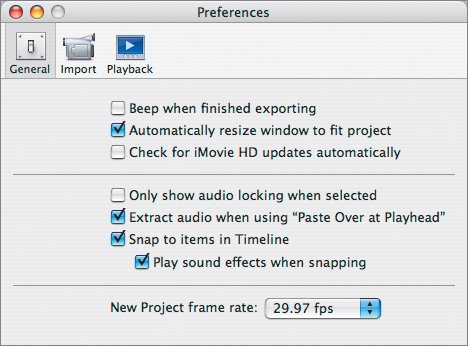 The snap and the sound effects cue you to a boundary between two clips. It's helpful to know when you're correctly positioned at the head of a clip.
| 3. | Drag the remaining four audio clips to begin at the far left, under the dynamic slides, one after another.
 | | | 4. | Play the entire sequence in this rough state to get a feeling for the audio and the video.
Always ask yourself questions:Where do they work together well? What misses?
One good way to keep an audio track moving along is to clear out the extraneous pauses in the interview; there are moments of stalling while people are thinking. To an audience, these are uncomfortable and often sound like mistakes. Christopher wants to remove them to improve the flow. He does this with Command-T and Delete.
| 5. | Zoom in on the section you plan to edit, select the first audio clip, and then choose View > Zoom to Selection.
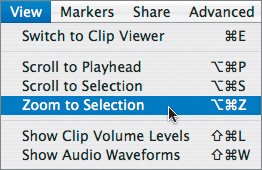  To make the audio clearer visually, you can turn on a display format for sound, called waveform, when necessary. To make the audio clearer visually, you can turn on a display format for sound, called waveform, when necessary.
| | | 6. | Choose View > Show Audio Waveforms.
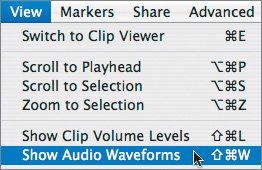 This adds a graphical representation of your sound's volume to the track.
 Now it's much easier to see where lines of audio start and stop, which in turn improves your accuracy while editing out bits you don't like. Now it's much easier to see where lines of audio start and stop, which in turn improves your accuracy while editing out bits you don't like.
There is one more technique that takes audio editing to the professional level: scrubbing.
When you grab the playhead and slide it back and forth over some part of your timeline, iMovie mutes the sound. Instead, let's make the sound play.
| 7. | Hold the Option key on the keyboard first and then drag the playhead around.
You hear the sound, playing forward and backward at nonplay speeds. It sounds like an old record. It may be unusual, but this is the best way, along with the waveform, to locate precisely where to make cuts so as not to clip someone saying a word or making a sound that would otherwise make your track jarring to hear.
Now you have the required tools to do fine audio editing.
| 8. | Find the pause at the end of the first audio clip.
The last words the girl says before the pause are "and now we go to school together."
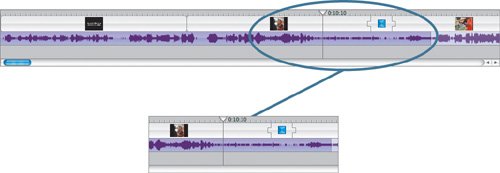 | | | 9. | You could chop the clip here (Command T; Split Clip at Playhead) and delete the trimming. But instead, for a variation, use the Trim tool to pull the end of the clip to the place where the playhead is parked.
  iMovie snaps the end of the clip into the spot where the playhead is parkedwith that distinctive snapping soundwhich makes this trimming easy to do and remarkably satisfying because of the crisp precision. How to deal with the gap? You could slide the first clip down to fill it in, or you could pull all the following clips up. It's good to work on just one part of the video at a time, solve the problems you find there, and move on. In this case, Christopher doesn't want the interview to start right at the beginning. iMovie snaps the end of the clip into the spot where the playhead is parkedwith that distinctive snapping soundwhich makes this trimming easy to do and remarkably satisfying because of the crisp precision. How to deal with the gap? You could slide the first clip down to fill it in, or you could pull all the following clips up. It's good to work on just one part of the video at a time, solve the problems you find there, and move on. In this case, Christopher doesn't want the interview to start right at the beginning.
| 10. | Slide the first clip down to fill the gapit solves two problems at once.
 | | | 11. | Do the same thing for the second audio clip.
There's a bit of dead air at the end of the answer. Make the clip end after "like, 3 years."
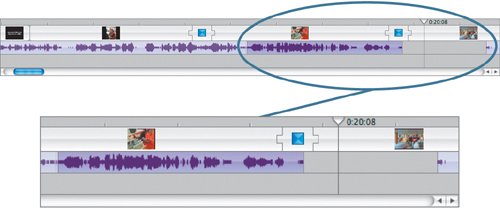 You'll learn a lot about sound and the acoustics of language when you focus on conversations at this level. Sometimes it's hard to know exactly when a word ends. You may make an edit and feel like you've clipped a word. But when you add a frame to the shot, it sounds like the next word is already starting. You just have to trust your ears and make the best edits you can without spending all day messing with frames. You'll learn a lot about sound and the acoustics of language when you focus on conversations at this level. Sometimes it's hard to know exactly when a word ends. You may make an edit and feel like you've clipped a word. But when you add a frame to the shot, it sounds like the next word is already starting. You just have to trust your ears and make the best edits you can without spending all day messing with frames.
| | | 12. | Slide the "cows" shot to fill the gap.
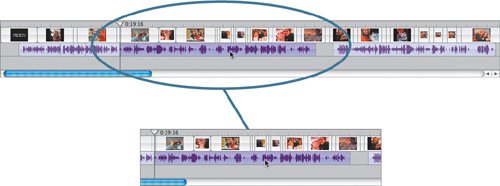 Note It's possible to drag shots from one track to another if you have a creative need to overlap sounds or a functional need to set something aside while you work on an audio issue. And now Christopher comes to a creative snag. The "cows" interview ends, there's a gap, and then the "birthday" interview begins. But he wants the birthday material exclusively to accompany the images of the birthday cake and candle ceremony, and conclude with the end of the last shot. Just from glancing at the timeline, he can see that the birthday audio material is far longer than the image sequence that includes the cake.
Sliding the birthday audio clip earlier to fill the gap only makes the problem worse. He could slide it down to end where he wants it to end, but that will only reveal the problem, not solve it.
| 13. | Drag the birthday audio clip so that it finishes at the end of the last shot.
 The gap between the two audio clips isn't the only problem; the birthday audio clip is too long. (Or, conversely, the accompanying images run too short.) The solution lies in adjusting the picture track. By pushing and pulling images (and deleting some if required), it's possible to align the two tracks to synchronize a little better, with the goal of not having any blank spots in the audio track. The gap between the two audio clips isn't the only problem; the birthday audio clip is too long. (Or, conversely, the accompanying images run too short.) The solution lies in adjusting the picture track. By pushing and pulling images (and deleting some if required), it's possible to align the two tracks to synchronize a little better, with the goal of not having any blank spots in the audio track.
Before you resolve the problems by changing the pictures, some uncomfortable pauses in the "Happy Birthday" clip still need to be removed.
After the first "Happy birthday, Jessica" is a long pause.
| | | 14. | Use Command-T to chop up the clip and remove the silence.
  | 15. | Slide the first part down to fill the gap that was created.
 | 16. | Slide the entire (new) "birthday" clip pair down to start where they need toright under the birthday cake shot.
 Technically speaking, the birthday cake shot begins at the start of the fade-in at its head, so position the playhead between the fade-out and fade-in, and then slide the pair of audio clips to begin here. (Shift-click both audio clips so they are both selected, then slide them until the first one coincides with the cake shot.) Technically speaking, the birthday cake shot begins at the start of the fade-in at its head, so position the playhead between the fade-out and fade-in, and then slide the pair of audio clips to begin here. (Shift-click both audio clips so they are both selected, then slide them until the first one coincides with the cake shot.)
|
Adjusting the Picture Track The audio clips extend past the end of the video track because they're too long. The solution is to lengthen the picture track. 1. | Select the last photo in the sequence, Jessica getting a birthday hug from her friend Rachel.
You can't use the Trim tool to make this shot longer, because this isn't video; it's a still photo that has the Ken Burns Effect applied to it. The way to adjust it is through the Photos pane.
| 2. | Click the Media button.
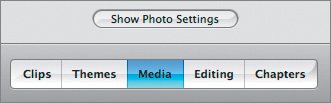 | 3. | Click the Photos button at the top of the Media window.
| 4. | Click the Show Photo Settings button to load the photo into the Ken Burns Effect preview area.
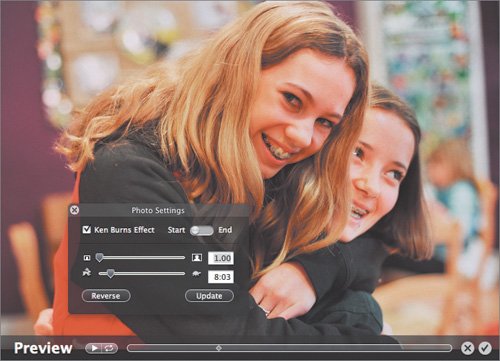 | | | 5. | Adjust the duration of the shot from 8:03 to 10:00.
You could guess, but it's faster to use the playhead in the timeline to get an approximation of how much material needs to be added. The picture track ends at 1:23:16, and the audio track ends at approximately 1:25:17. About 2 seconds will get the shots in the ballpark.
| 6. | Click Update.
The old shot will be replaced by this new, longer shot.
 Note Whenever you update a shot that has an effect or transition on it (in this case, a cross dissolve transition), iMovie will ask if you want it to automatically re-create the effect after it has replaced the shota good idea in most cases. | 7. | Drop a 1-second fade-out transition on the end of the last shot by clicking the Editing button, then clicking the Transition button, selecting the fade-out transition, and setting the speed of the transition to 1 second.
Preview this part of the timeline. This last segment now works better, but you still must address the too-long stretch in the middle.
 The easiest method is to remove shots to shorten the picture track. Using your judgment, you can visually recognize the size of the hole and estimate how many images you need to remove to approach that length of time. The easiest method is to remove shots to shorten the picture track. Using your judgment, you can visually recognize the size of the hole and estimate how many images you need to remove to approach that length of time.
| | | 8. | Switch to Clip view for a moment.
| 9. | Delete the shot of the girls from behind the paint display tiles (DSCN0106) and the one after it, too (DSCN0111).
The transition associated with the first clip will necessarily have to be deleted, too (iMovie will ask you; say yes).
  | | | 10. | Switch back to Timeline view.
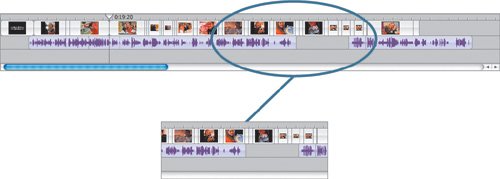 The birthday audio clip didn't slide when you removed pictures because it is not attached to anything. You don't need to adjust it yet, because you're about to do a little more moving. Since you can see the end of the "cows" audio and the beginning of the birthday video clip, you can see there's a little more of the picture track to be shortened before these line up. By measuring again with the playhead, you can see that about 3 more seconds need to be removed. The birthday audio clip didn't slide when you removed pictures because it is not attached to anything. You don't need to adjust it yet, because you're about to do a little more moving. Since you can see the end of the "cows" audio and the beginning of the birthday video clip, you can see there's a little more of the picture track to be shortened before these line up. By measuring again with the playhead, you can see that about 3 more seconds need to be removed.
Rather than take little bits off lots of shots, or deleting any more shots, Christopher decides to shorten the long push in on Jessica and Rachel in the early part of the video.
| 11. | Select the photo.
| 12. | Click the Media button.
| 13. | Click the Photos button; then click the Show Photo Settings button.
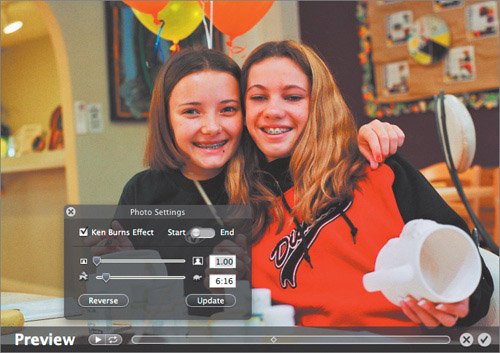 | | | 14. | Change the length from 6:16 to 3:16 and click Update.
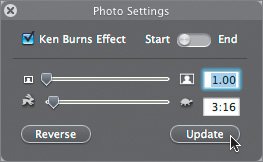 From glancing at the timeline, you can see that the end of the "cows" audio clip nearly aligns with the beginning of the cake video. Perhaps the fastest way to conclude this work is to slide the birthday audio back to fill the gap. (Or, if you prefer, line it up precisely by placing the audio in the second audio trackthat way it can overlap slightly without requiring further work.)
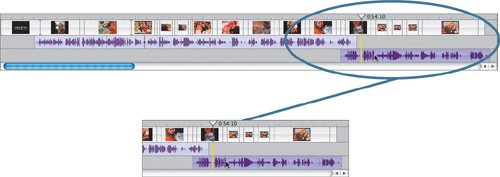 What you've accomplished is quite complex and is precisely the kind of work professional sound editors do. A QuickTime movie of Christopher's final version of this video is in the Lesson08 folder (Finished_BirthdayCD.mov). What you've accomplished is quite complex and is precisely the kind of work professional sound editors do. A QuickTime movie of Christopher's final version of this video is in the Lesson08 folder (Finished_BirthdayCD.mov).
|
|
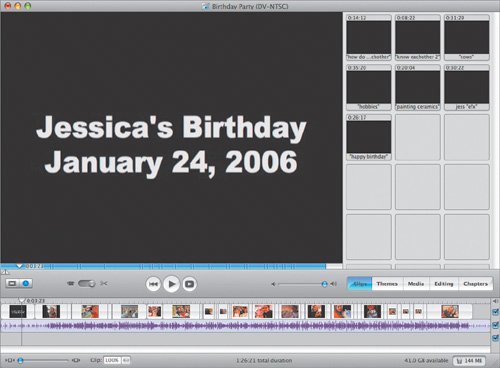
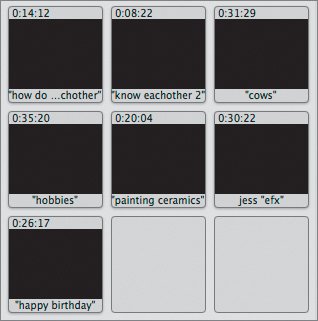
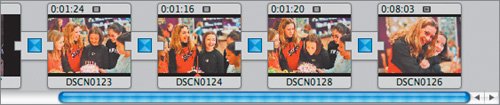
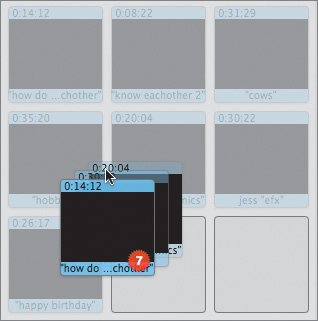

 Notice the dynamic slideshow (which was built back in Lesson 5) at the beginning of the timeline, to the left, and the big (black) audio clips at the tail, to the right. Also notice that there are two empty tracks underneath the pictures. You'll explore these in a moment.
Notice the dynamic slideshow (which was built back in Lesson 5) at the beginning of the timeline, to the left, and the big (black) audio clips at the tail, to the right. Also notice that there are two empty tracks underneath the pictures. You'll explore these in a moment.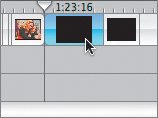
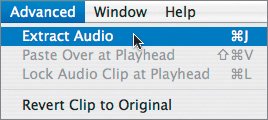
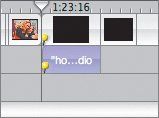
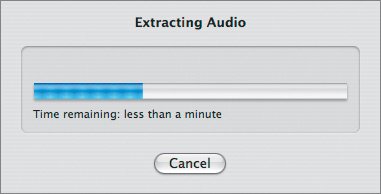

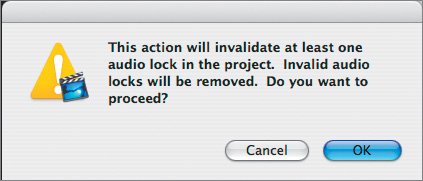


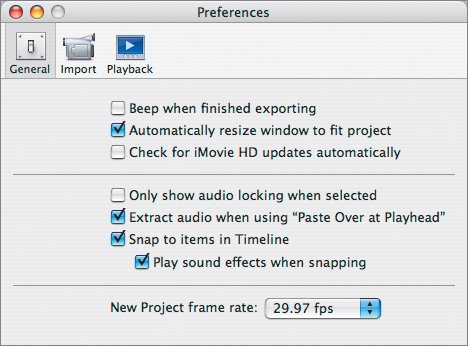
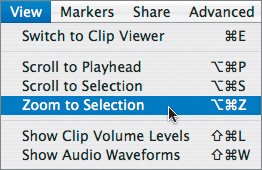
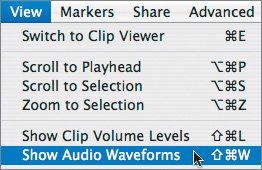
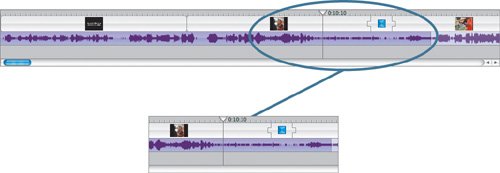

 iMovie snaps the end of the clip into the spot where the playhead is parkedwith that distinctive snapping soundwhich makes this trimming easy to do and remarkably satisfying because of the crisp precision. How to deal with the gap? You could slide the first clip down to fill it in, or you could pull all the following clips up. It's good to work on just one part of the video at a time, solve the problems you find there, and move on. In this case, Christopher doesn't want the interview to start right at the beginning.
iMovie snaps the end of the clip into the spot where the playhead is parkedwith that distinctive snapping soundwhich makes this trimming easy to do and remarkably satisfying because of the crisp precision. How to deal with the gap? You could slide the first clip down to fill it in, or you could pull all the following clips up. It's good to work on just one part of the video at a time, solve the problems you find there, and move on. In this case, Christopher doesn't want the interview to start right at the beginning.
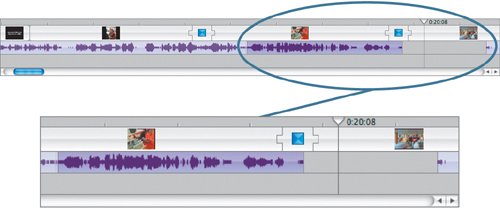 You'll learn a lot about sound and the acoustics of language when you focus on conversations at this level. Sometimes it's hard to know exactly when a word ends. You may make an edit and feel like you've clipped a word. But when you add a frame to the shot, it sounds like the next word is already starting. You just have to trust your ears and make the best edits you can without spending all day messing with frames.
You'll learn a lot about sound and the acoustics of language when you focus on conversations at this level. Sometimes it's hard to know exactly when a word ends. You may make an edit and feel like you've clipped a word. But when you add a frame to the shot, it sounds like the next word is already starting. You just have to trust your ears and make the best edits you can without spending all day messing with frames.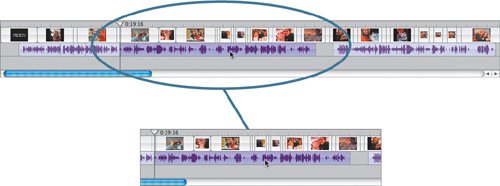
 The gap between the two audio clips isn't the only problem; the birthday audio clip is too long. (Or, conversely, the accompanying images run too short.) The solution lies in adjusting the picture track. By pushing and pulling images (and deleting some if required), it's possible to align the two tracks to synchronize a little better, with the goal of not having any blank spots in the audio track.
The gap between the two audio clips isn't the only problem; the birthday audio clip is too long. (Or, conversely, the accompanying images run too short.) The solution lies in adjusting the picture track. By pushing and pulling images (and deleting some if required), it's possible to align the two tracks to synchronize a little better, with the goal of not having any blank spots in the audio track.


 Technically speaking, the birthday cake shot begins at the start of the fade-in at its head, so position the playhead between the fade-out and fade-in, and then slide the pair of audio clips to begin here. (Shift-click both audio clips so they are both selected, then slide them until the first one coincides with the cake shot.)
Technically speaking, the birthday cake shot begins at the start of the fade-in at its head, so position the playhead between the fade-out and fade-in, and then slide the pair of audio clips to begin here. (Shift-click both audio clips so they are both selected, then slide them until the first one coincides with the cake shot.)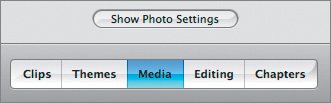
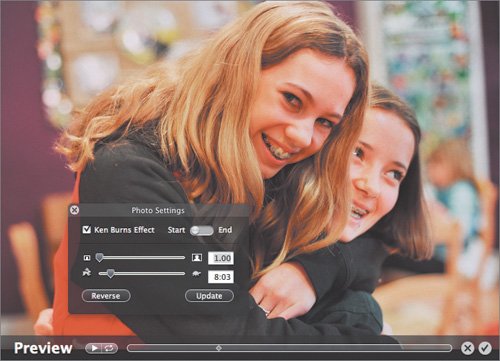

 The easiest method is to remove shots to shorten the picture track. Using your judgment, you can visually recognize the size of the hole and estimate how many images you need to remove to approach that length of time.
The easiest method is to remove shots to shorten the picture track. Using your judgment, you can visually recognize the size of the hole and estimate how many images you need to remove to approach that length of time.

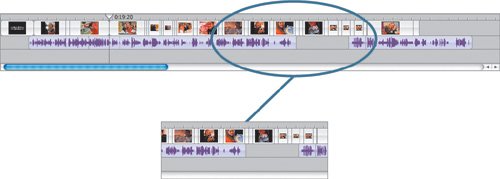 The birthday audio clip didn't slide when you removed pictures because it is not attached to anything. You don't need to adjust it yet, because you're about to do a little more moving. Since you can see the end of the "cows" audio and the beginning of the birthday video clip, you can see there's a little more of the picture track to be shortened before these line up. By measuring again with the playhead, you can see that about 3 more seconds need to be removed.
The birthday audio clip didn't slide when you removed pictures because it is not attached to anything. You don't need to adjust it yet, because you're about to do a little more moving. Since you can see the end of the "cows" audio and the beginning of the birthday video clip, you can see there's a little more of the picture track to be shortened before these line up. By measuring again with the playhead, you can see that about 3 more seconds need to be removed.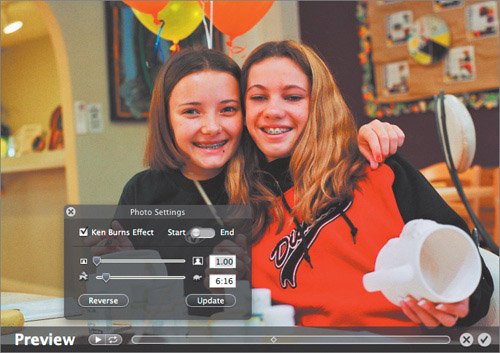
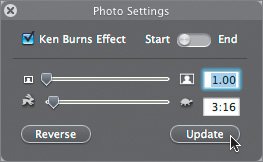
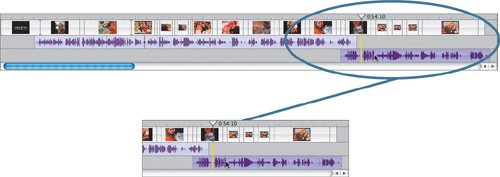 What you've accomplished is quite complex and is precisely the kind of work professional sound editors do. A QuickTime movie of Christopher's final version of this video is in the Lesson08 folder (
What you've accomplished is quite complex and is precisely the kind of work professional sound editors do. A QuickTime movie of Christopher's final version of this video is in the Lesson08 folder (