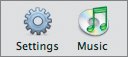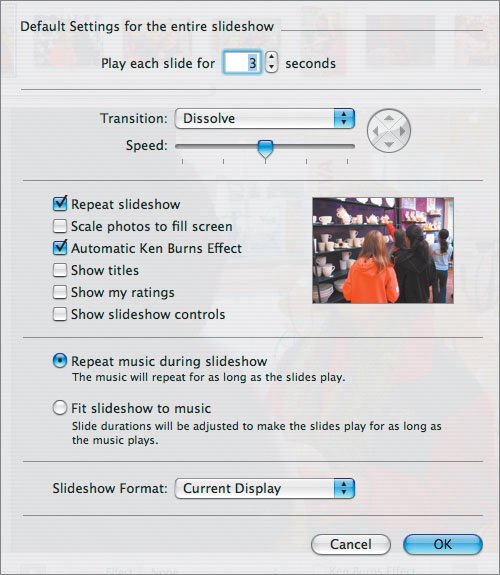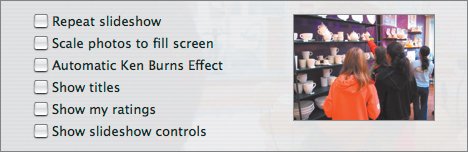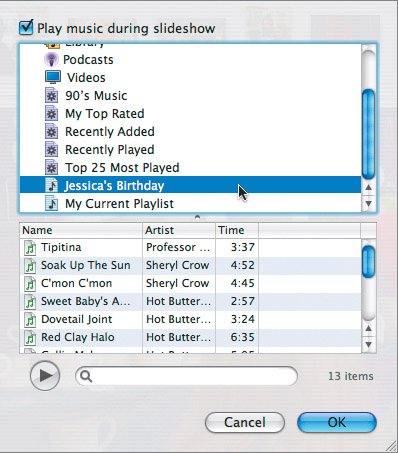| One of the things iPhoto does best is generate an automatic slideshow from all or some of the photos in your collection. A slideshow is a good way to review a new roll of film. Similar to tools in the main iPhoto window, the slideshow tools in iPhoto let you instantly rate images and adjust their orientation. Christopher, the father, takes snapshots during his daughter's birthday party; while she and her friends are working, he decides to make a slideshow of images from the partya little instant nostalgia. Christopher's first step is to hook up his still camera to the computer (as described in Lesson 2).   Then he imports the images into iPhoto. He makes a Birthday Party album and drags the whole roll to it. Finally, he does some quick weeding out, reorienting, and enhancing of photos. In all, it takes about 5 minutes. 1. | Click the Birthday Party album; you'll see what Christopher sees.
Before making any album into a slideshow, verify that you like the order of the images. Christopher doesn't like the order of the photos and wants to change it. This is how the images are currently arranged:
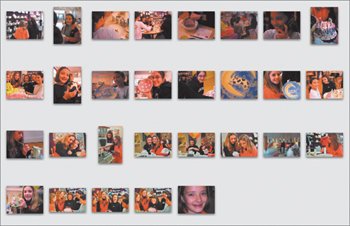 | 2. | Rearrange the photos as Christopher does by moving all of the painting photos to the beginning.
The finished pieces should show up right after those, and the cake scene should be at the end.
| 3. | This is also a good time to adjust the exposure of any images that are too dark or have red-eye (see Lesson 3).
| | | 4. | As a rule of thumb, with slides, less is more, so delete any shots that are either redundant or of distractingly poor quality.
The final order and quantity should be something closer to this:
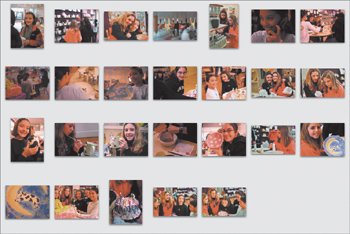 When the order of images is appropriate, you're ready to turn this collection of photographs into a slideshow presentation.
| | | 5. | Click the Slideshow button at the bottom of the iPhoto window.
 This adds a new slideshow source, composed of the images in the Birthday Party album, to iPhoto.
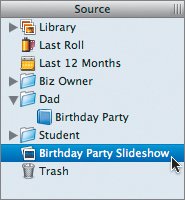 In some respects, the Slideshow window looks like the Book window. The images from the original album are lined up across the top of the window, in the order in which they were placed in the album.
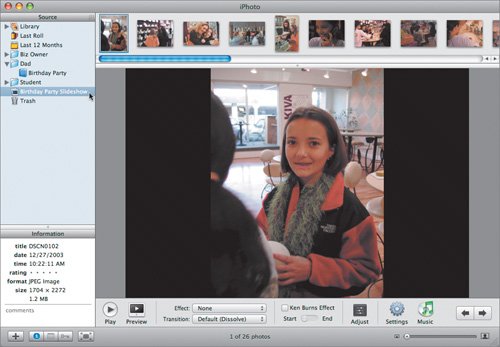 While it's easiest to get the slides in the right order when they're spread out in the album window, you can tweak slide order from within the slideshow window by just dragging images around in the lineup at the top of the window. While it's easiest to get the slides in the right order when they're spread out in the album window, you can tweak slide order from within the slideshow window by just dragging images around in the lineup at the top of the window.
For every slideshow, there are two key considerations:
Use the Settings and Music buttons along the bottom of the window to set the duration and add music.
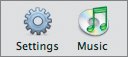 | | | 6. | Click the Settings button.
This reveals a window of options for your slideshow. Look through the options.
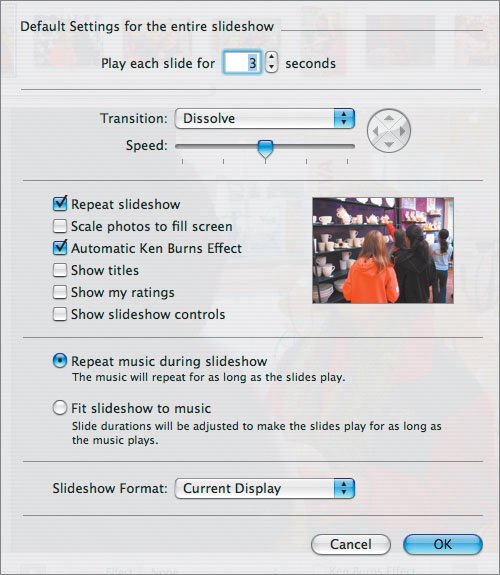 | 7. | Play each slide for 3 seconds.
It's a little on the long side, but for kids who might be distractedmaybe laughing at each other or turning away in embarrassmentit's appropriate. Anyway, it's the default.
| | | 8. | Leave the Transition setting set to Dissolve.
A transition is the way one slide changes into the next. If you want, experiment with various options, changing how fast or slowly the transition occurs (use the slider beneath the setting). When you're done, return the setting to Dissolve. A dissolve is a classic transition that isn't distracting and suits almost any situation.
Note Direction is an attribute of some kinds of transitionssuch as Cube and Wipewhich lets you determine whether slides should replace each other from left to right or right to left. You can set direction with the group of four arrow buttons to the right of the transition effect, but it doesn't apply to Dissolve. | 9. | Clear (deselect) all of the checkboxes in the middle of the window, including "Repeat slideshow."
In most cases, you won't want to restart a slideshow once it has run through all the imagesit will go on forever if you let it. A business owner might have an in-store display kiosk that circulates endlessly through a slideshow, but most situations don't call for an endlessly repeating slideshow (and your viewers probably won't appreciate it).
| 10. | While you will become a master of the Ken Burns Effect in the next lesson, turn it off for now.
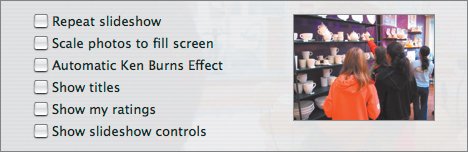 With these settings, Christopher is creating a quick and simple slideshow, made as efficiently as possible.
| 11. | Click OK to save your slideshow settings.
This returns you to the main Slideshow window.
| 12. | Click the Music button to select the soundtrack for your show.
If you don't want music with your slideshow, clear the "Play music during slideshow" option and you're ready to play.
But Christopher wants music to accompany the show.
| | | 13. | Click the iTunes playlists that may be more appropriate than the default (Sample Music).
Christopher has iTunes set up, so he selects his iTunes playlist called Jessica's Birthday (which he made in Lesson 1). You can select any of your available playlists or go right to your music library and select a song.
You can select one song (which will repeat endlessly if given the chance) or a single playlist. To use an entire playlist, make sure you do not select a song, or just that song will play. Once you click a playlist, its contents become visible, as shown here.
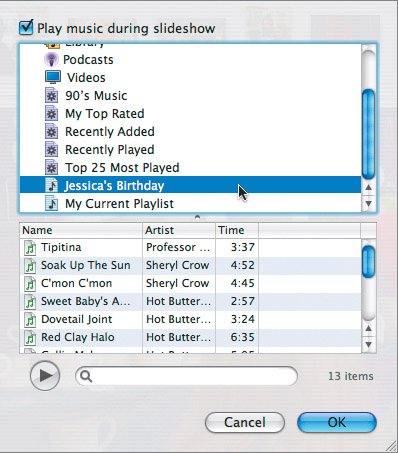 | 14. | Click OK.
This returns you to the Slideshow window.
| | | 15. | Click the Play button at the bottom left of the window.
Immediately, iPhoto will fade out your Mac's display, start the music, and begin the slideshow. To stop the show at any point, press the spacebar to pause on a given slide; click to exit the slideshow entirely.
 | 16. | To finish up, drag the Birthday Party slideshow from where it resides in your Source list to the Dad folder.
|
|


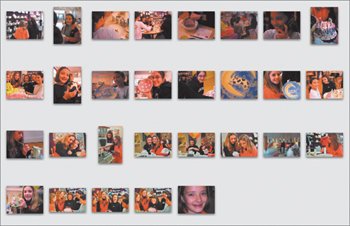
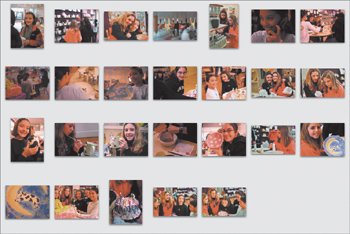

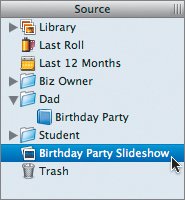
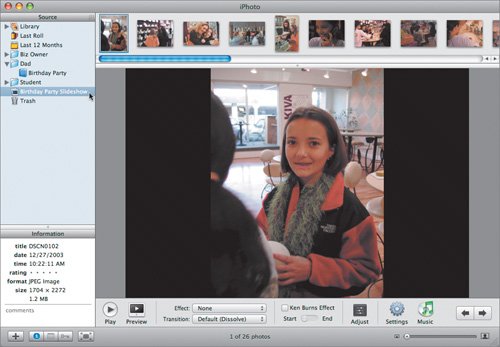 While it's easiest to get the slides in the right order when they're spread out in the album window, you can tweak slide order from within the slideshow window by just dragging images around in the lineup at the top of the window.
While it's easiest to get the slides in the right order when they're spread out in the album window, you can tweak slide order from within the slideshow window by just dragging images around in the lineup at the top of the window.