Windows Performance
|
| < Day Day Up > |
|
Performance drains can make even the newest and best computers run more slowly than they should. There are many ways to gauge a computer's performance, and many ways to improve it.
System Properties, Performance Tab (9x Only)
The quickest way to gauge performance of 9x computers is by viewing the Performance tab, shown in Figure 2.17. Notice in Figure 2.17 where it displays "System Resources: 73% free." This is an average of processor time and memory used. Programs that start with the computer, such as antivirus software, have a significant effect on this number. However, a 9x computer that has just booted should have a number ranging from the low 80s to the mid 90s. Lower numbers indicate that something is using too much resources. As you make the performance-enhancing changes described in this section, keep checking this tab for changes. Hopefully, the number will increase.

Figure 2.17: 9x System Properties, Performance tab.
Note the additional two buttons in this tab. These open a host of other settings that should almost always be set to their defaults. In File System properties, set the typical role of the computer in the text box. Set Read-ahead optimization to Full, and System Restore disk space use (Me only) to Max unless there is a shortage of hard disk space. In the Floppy Disk tab (Me and 98 only), leave the check box cleared. In the CD-ROM tab, set the Supplemental Cache size to large and, unless the computer actually has a CD-ROM drive that is slower than 4x, set the access pattern to be optimized for quad speed or better. On Removable Disk (Me and 98 only) and in Troubleshooting, leave all check boxes cleared. Close this and the File System tab and click the Graphics button. The Hardware acceleration should be set to Full. Close this and click the Virtual Memory button. Virtual memory is the use of disk space to supplement physical memory. Whenever there is not enough physical memory, Windows sends some data to a file on the hard drive in a process called paging. Too much paging can come from not enough memory and/or a slow hard drive and cause poor performance and excessive hard drive wear. Additionally, the processor has to manage paging, limiting its availability to other processes. Unless directed by a support technician, make sure that virtual memory is set to be managed by Windows.
Task Manager (2000 and XP)/Close Program (9x)
The biggest drain on resources is the number of programs and services running. You can use these applets to see a list of what is running, and close unimportant or troublesome programs. In all versions, press <Ctrl> + <Alt> + <Delete> to get one of these applets (in Windows 2000, click the Task Manager button on the dialog box that appears). The 9x Close Program applet has limited functionality compared to Task Manager in 2000 and XP, but it is still very helpful. Call it up and look at the list of programs. In 9x, two programs, Explorer and Systray, have to be running for Windows to run. You might see the indication "not responding." Wait for a minute before closing a program so indicated unless you know for certain that the program is crashing-sometimes this is a temporary condition. Close a program by highlighting it in the list and clicking End Task. You'll usually get a box that says, "This program is not responding," prompting you to end the program or return to Windows and wait. This box appears whether or not the program is responding. Click End Program. If you want to close several programs, you don't have to wait for each to close. Keep highlighting them and clicking End Task, and respond to the prompts as they occur. If you can't immediately identify a program by its name in the list, you can try to discover it by searching the computer for a file by that name. Go to Start > Find (or Search) and enter the name of the file exactly as shown in the Close Program box. Then, perform the search. Once the file is found, choose the option to open the containing folder. This should tell you the program the particular file is from, and from that, you can determine if you want to close it.
Application Tab
The 2000 and XP Task Manager provides much more information. The Application page lists all running applications and the status of each. If you need to view information that is covered up, move your mouse pointer to the line between the words Task and Status, and then click and drag to move the dividing line (this can be done in many Windows dialog boxes).
Processes Tab
The Processes tab shows much more detail than the Applications tab does. Generally, only the System Idle Process should be using a large amount of CPU time for an extended period of time. If you see another process using an extraordinary amount of CPU time or memory for more than several seconds, there might be a problem with that process. Figure 2.18 shows a Windows Task Manager Processes screen with a problematic process. You can highlight the process and click End Process. You will be warned that stopping a process can cause the computer to become unstable. Generally, it is safe to end any process that is running with an actual user listed, although you'll want to save any of that process's open files first, if applicable. If the User column indicates SYSTEM, LOCAL SERVICE, or NETWORK SERVICE, closing the process might cause the system to be shut down. You can right-click a process and change its priority. If you increase its priority, the process you select will get CPU time before others of lower priority. Changing priority to Realtime might cause the computer to stop responding. Change this only if directed to do so by a support technician.
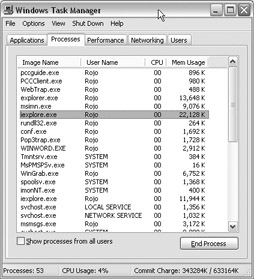
Figure 2.18: Processes tab of Windows XP Task Manager.
Performance Tab
As shown in Figure 2.19, the Performance tab contains graphical displays related to memory and processor usage. If you watch these graphs while you work on other programs, you'll see processor use and possibly memory use react to certain actions. If processor use is excessive (over 50%) for continued periods of time and there is no obvious explanation for it, you'll have to try to find the culprit. It could be a process or program that's causing the problem, or it could be that the processor is not up to the job. If memory use is also excessive, the problem could be a slow hard drive or inadequate memory. However, if the user is running Windows XP Professional on a 300 MHz Celeron machine with 64MB of RAM and a 5400 RPM hard drive with a small cache, and trying to use the computer for video editing or as a network server, you don't have to do any serious troubleshooting to know why it runs slowly. A newer machine might be upgradeable, but in a case like this one, advise the user to find a less demanding use for this computer and to get a new one. Chances are good that it wouldn't pay to upgrade a computer like this one to be able to handle rigorous duty.

Figure 2.19: Performance tab of Windows XP Task Manager.
System Tray
Now, look at the system tray on your computer. By default, it is located in the bottom right-hand corner of the screen, and it usually displays the clock. Then, look at Figure 2.20. If your system tray has that many or more icons, especially just after booting, chances are your computer does not have much resources remaining-the computer this came from has 35%. Most of these icons represent a process that has reserved some memory. The problem is that many programs are designed to constantly remind you that they are there, and thus they place an icon in the system tray. Many of these icons, however, don't serve much of a purpose while they aren't being used. For example, if you have dial-up Internet service and go online for an hour a day, but use the computer for other activities while not online, there is no reason to have an instant messenger (IM) program running in the background. It makes more sense to start the IM program when you go online and turn it off when you go offline. Some video adapter software puts an icon in the tray, but it is rarely necessary. Generally, the only icons that don't use a meaningful amount of resources are the Windows Volume Control, the Power Properties icon that can appear based on a check box in the Power Options applet described earlier in this chapter, the Network Connection icon, and, in notebook computers, the Unplug or Eject Hardware icon. There is one icon, however, that represents a program that uses a lot of resources that should stay in the system tray-antivirus software.
![]()
Figure 2.20: Overloaded system tray.
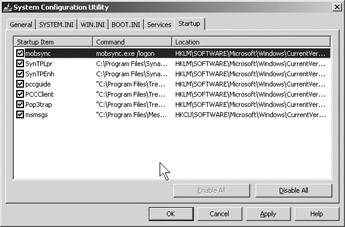
Figure 2.21: MSConfig.
So, how do you prevent a system tray from becoming overloaded? There are a few ways. First, go into the configuration for any program that places an icon there. Look for settings such as "Disable Start Center," "Start program when Windows starts," and so forth. Second is the Startup folder in Start > Programs. If you find an icon for a program that you don't want to start automatically with Windows, right-click the icon and delete it. This can cause no harm, but most startup programs are not found in this folder. In 2000 and XP, you can prevent unnecessary services from starting by using the Services applet in Administrative Tools, as described earlier in this chapter. As a last resort, you can edit the registry. Follow the instructions in Chapter 11, and go to HKEY_LOCAL_MACHINE\Software\ Microsoft\Windows\CurrentVersion\Run and delete the values for any service or program you don't want to start with Windows.
| Note | Don't edit the registry unless you have backed it up first, because one mistake can render the machine unbootable, requiring you to reinstall Windows. You can find information on backing up the registry in Chapter 11. A better way to remove icons is by using MSConfig. |
MSConfig (98, Me, and XP, Can Be Added to 2000)
This applet provides a convenient graphical interface to allow you to easily stop a program from loading with Windows. Go to Start > Run and enter msconfig. Then, click OK. When the program appears, click the Startup tab. You'll see a list of programs, each with a check box next to it. As you might have guessed, each selected check box indicates that the program will start with Windows. Clear any that you don't want to start, but do so one check box at a time.
| Note | Don't clear any check boxes unless you know that the program you are disabling from startup is not necessary for startup. This is not common, but on certain machines with Windows 9x, most notably Sony VAIO computers, files such as config.sys and autoexec.bat must be set to start with Windows or the machine won't boot and Windows might have to be reinstalled. On certain Compaq Presarios, a file called sxgdsenu.exe appears in the startup. Do not disable this from starting, or the computer won't shut down. Other essential programs can be found here as well. |
Some notes and tips on MSConfig:
-
Certain versions of MSConfig have a Cleanup command. Do not use it-it can cause problems.
-
If you have XP and 2000 machines, you can copy the msconfig.exe file (C: [the partition where Windows is installed] \Winnt [or Windows]\System32\ msconfig.exe) and install it in the System32 folder in 2000. It will work normally in 2000.
-
The Windows XP version of MSConfig also allows you to set services to start or not start with Windows. We discussed services earlier in this chapter.
-
After making changes in MSConfig, you will be prompted to restart your computer. However, there is no need to reboot until you are finished with everything you want to do. After you do reboot, check to see if the changes you made solved the problems you were attempting to resolve.
Sysedit
Sysedit is a helpful tool accessible by typing sysedit from the Run dialog. When run, a text editor opens the system startup files autoexec.bat, config.sys, win.ini, system.ini, and sometimes protocol.ini so they can be easily modified. If a support Web site or technician tells you to edit any of these files, using Sysedit is the best method.
AUTOEXEC.BAT
This is where batch files, paths and many other commands are placed to start up and load before Windows. For troubleshooting here, you would remark out the command line by placing "REM" in front of it. This prevents that line from loading on the next boot and makes it easier to reverse the change if needed. Note that MSConfig in 9x has similar functionality. Figure 2.22 shows autoexec.bat on a typical Sysedit screen.
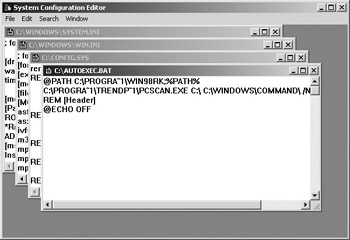
Figure 2.22: Sysedit open to AUTOEXEC.BAT.
Config.sys
This is where device drivers such as DOS mouse drivers and CD-ROM drivers as well as the buffers and files command are placed. The "REM" method is used in config.sys as well.
Other INI Files
System.ini: This file tells Windows about your system such as which desktop interface (called a shell) will be loaded at boot. Each section has a specific name in brackets with the information below. Unlike the REM statement in autoexec.bat and config.sys, a line is commented out by placing a semicolon ";" as the first character in the line. This is safer than deleting the line, because if you comment out a line and find that it is causing problems you can easily reverse the change by running sysedit again and removing the semicolon.
Win.ini: This is the file that tells Windows about the default settings, window positions, colors, ports, printers, and installed software. Microsoft recommends that the Win.ini file be 32KB or smaller, and it should never be larger than 64KB. Each section has a specific name in brackets with the information below. Unlike the REM statement in autoexec.bat and config.sys, a line is commented out by placing a semicolon ";" just in front of the line. Again, this is safer because if you comment out a line and find that it is causing problems, you can more easily reverse the change by just running sysedit again and removing the semicolon.
Boot.ini: This is used only in 2000 and XP, and tells Windows which hard drive partition contains the boot files. Unless you know how and have a reason to, never edit this file, or your computer won't boot. You can find more information in Chapter 11.
|
| < Day Day Up > |
|
EAN: 2147483647
Pages: 175
- Chapter III Two Models of Online Patronage: Why Do Consumers Shop on the Internet?
- Chapter IV How Consumers Think About Interactive Aspects of Web Advertising
- Chapter V Consumer Complaint Behavior in the Online Environment
- Chapter XIV Product Catalog and Shopping Cart Effective Design
- Chapter XVI Turning Web Surfers into Loyal Customers: Cognitive Lock-In Through Interface Design and Web Site Usability