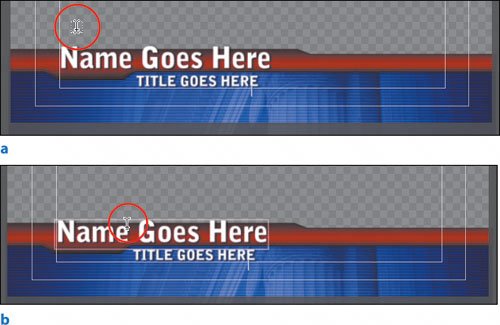Using Templates
| Templates are pre-made title layouts that you can load and modify. Whether you're working on a video for your child's birthday, your family vacation, or another event, the odds are likely Premiere Pro offers a title template suited to your project. Templates provide integrated text and graphic elements that you can load and modify to add a bit more visual spice to your edited project (Figure 10.24). Figure 10.24. From the Templates dialog, you can select and load ready-made title templates To load a template, press Ctrl+J on your keyboard, then select a template from the cascade of expanding folders in the Templates dialog. The dialog's right panel displays a preview of the selected template. Click OK to open the selected template inside of your drawing area. Be careful, however, when you load a template, it overwrites whatever items exist in your drawing area. Notes All of Premiere's built-in templates were created using the Titler. If you want to examine some title-making techniques, select a template and explore the Object Style and Transform panel settings for all the template's elements. Modifying a TemplateOnce loaded, templates are pretty simple to modify. To modify a template or personalize it for your titling needs, select the Type tool and click within the boundaries of the text that you want to alter (Figures 10.25a and b). Making sure you do not see the dotted lines, click and select the text you want to change, then retype the text as you wish. Figures 10.25a and b. When you are adding new text, the Type tool has dotted lines around it (a). When you load a template and hover the Type tool over a text element, note how the text gets highlighted with a box and the Type tool displays without the dotted lines (b). Clicking would allow you select and modify the highlighted text If you want to make your newly added text a little bit bigger or a different color, adjust the Properties panel attributes as you see fit. Likewise, you can click and select any object in the template to modify it. Saving TemplatesYou can save any custom text or object layout as a template for future use. The first step is to access the Templates dialog (select Title > Templates or press Ctrl+J). In the wing menu of the Templates dialog, choose Save <Titlename> as Template. You will be prompted to then name your custom template. Clicking OK saves a copy of the current layout in your Templates folder (on your root disk) with the name you specify, and adds an instance of it into your User Templates folder in the Template dialog's left panel. It's pretty easy and incredibly useful to create your own library of templates to suit unique project needs. Chapter 15, "Advanced Titling: Styles and Templates," will add a few helpful templates to this folder. |
EAN: 2147483647
Pages: 200