Timeline Trimming
| Although dragging and dropping lets you get your clips in place, other timeline tools enable you to fine-tune and trim your edit into shape. The two you will use most often to edit your clips are the Trim tool and the Ripple Edit tool. The Trim tool is used to shave off and remove unwanted portions of clips that exist in the timeline. By clicking either on the beginning or the end of a clip you can add or take away from the material shown in the timeline. A variation of the Trim tool, the Ripple Edit tool allows you to add or subtract from clip instances while at the same time preserving the adjacent material so that no gaps are created. Notes When you are using the default cursor in the timeline (keyboard shortcut:V), it updates to the Trim tool when placed near the head or tail of a clip in the timeline, as shown back in Figure 6.1. Sometimes you discover you want a little more or a little less of a clip after you've placed it in the timeline. You don't need to restart from scratch; just move your cursor and use it as the Trim tool instead. To adjust a clip's In point, move your cursor over the start of the clip in the timeline. The cursor will change into the Trim-in icon, a left bracket. Clicking and dragging to the right trims off the material at the head of the clip, reducing its duration and changing the In point. If you click and drag to the left, it increases the overall duration of the clip and updates you with a new In point. The Program Monitor displays whatever frame the tool is trimming past, so that you can see exactly what frame your modification is set to. New in Premiere Pro 2.0 is a semitransparent timecode display of the current frame's source timecode. Move your cursor over a clip's Out point to access the Trim-out tool (a right bracket). Click and drag the Trim-out icon to change the location of the clip's Out point. Limitations occur when you have a clip that is surrounded by two other clips. For example, Clip 2 resides between Clips 1 and 3. You want to change the In point of Clip 2 to earlier in the clip, but you want to cut to the same spot in Clip 3. In this case, you want to extend the beginning of Clip 2 to the left so that you can start the clip earlier in the shot. There is already a clip immediately to the left, however, and if you use the Trim tool you cannot drag past the boundary of another clip. In this case, if you do not see the Media Start "dog ear" indicator in the top-left corner, then you have additional material to the left of the current clip In point. While you can click and drag to the right to reduce the In point, if you are up against another clip you will not be able to use the Trim-in tool to adjust the In point of Clip 2 to the left. Adjusting the duration would require the media to the right of Clip 2 to be shifting to the right in order to make room for the extra material. In former versions of Premiere, you would move Clips 2 and 3 to the right to make a gap between Clip 1 and 2, then extend the In point of Clip 2 to fill the gap so that the new material was added. Premiere Pro now offers a quick and better solution: Use the Ctrl modifier key to access the Ripple Edit tool. The Ripple Edit tool intelligently makes adjustments by extending or retracting In or Out points and shifting the surrounding media left or right to keep everything held together. Ripple EditingOne of the features of Insert and Extract edits is the shifting of the media left (Insert) or right (Extract). This intelligent shifting of the media is termed rippling, like small waves in a bathtub. The idea of ripple edits is that all your adjustments preserve the direct proximity of the adjacent media. Go back to the OVERLAY sequence of three clips, one right after the other: Car_01-Car_03-Car_02. This time you want to increase the duration of the clip Car_03 by revealing more material before its timeline In point:
While you Ripple edit, the Program Monitor gives you a two-up display with the left frame revealing the last frame of Clip 1, before the cut, and the updating first frame of Clip 2, on the right, which you are dynamically changing as you continue to drag. The Ripple-out tool works similarly on the tail end of clips. Although they may be hard to visualize, keeping four points in mind will help you master Ripple edits:
In all four of these examples, the cut points between the clip you are adjusting and its surrounding media will be preserved. Ripple DeleteIf you happen to have a blank gap or empty space in your timeline, you can right-click within the boundaries of the gap and select Ripple Delete. This will delete the gap by rippling material on the right side of the gap (taking it in) to the left to close the gap. Just like Insert edits that shift all tracks, Ripple edits and Ripple Delete ripple all tracks left or right depending on what you are adjusting. Locked tracks, however, are not affected or moved. If you finally have everything lined up in your timeline only to discover an empty gap on Video 1, you probably should unlock all locked tracks and ripple the edit (Figures 6.20a and b). Figures 6.20a and b. Whether ripple deleting an empty timeline space or clip, right-click on the selection and choose Ripple Delete from the context menu (a). In the bottom image (b), you can see that the ripple delete extracted the selected clip and shifted both tracks left to fill the space that the clip occupied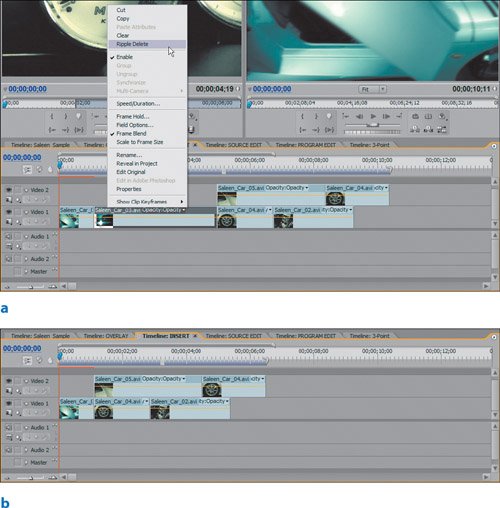 Be warned, though, that not all tracks may be able to ripple the amount you desire and the edit may not be performed. If you ripple the Out point of a clip left and there are items on other tracks that prohibit movement to the left, Premiere Pro will not execute the edit. Unfortunately, the program does not throw up a warning to tell what is wrong and where. You will have to deduce some of the symptoms from experience and a keen eye. In any case, locking tracks that do not have the space to ripple will allow the other tracks to ripple properly. |
EAN: 2147483647
Pages: 200
