Using Other Automation Commands
The File ’ Automate commands are a group of commonly used Actions consolidated into a dialog box. You can configure options that vary the outcome of the image. Some of the Automate commands convert files to other formats or construct files into contact sheets.
PDF Presentation
| New | The new PDF Presentation feature collects images and produces a multiple-page PDF file for presentations. The PDF Presentation dialog box (see Figure 23.15) presents several options for viewing your images ”either as a multiple-page PDF or as a slide presentation complete with specific time intervals and a choice of graphic transitions. |
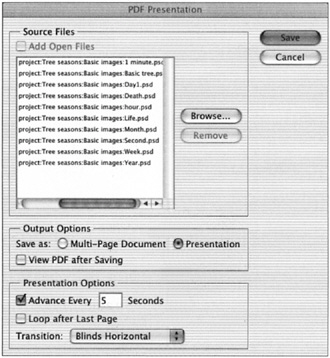
Figure 23.15: The new PDF Presentation dialog box
To create a PDF presentation, follow these steps:
-
Choose File ’ Automate ’ PDF Presentation.
-
Click the Browse button to choose the images that you want to present.
-
If you have any open files on the Photoshop desktop that you want to include, click the Add Open Files check box.
-
Choose an Output option: either Multi-Page Document or Presentation. You can check View PDF After Saving, which will automatically launch Adobe Reader to display the chosen images.
-
If you choose Presentation, enter an advance interval to determine how long the image stays on-screen.
-
Choose a Transition from the list.
-
Click Save, and choose a location and a name for the file.
-
In the PDF dialog box that appears (see Figure 23.16), enter the specifications for the PDF file. Choose a compression option: ZIP or JPEG. If you choose the JPEG option, then specify a quality.
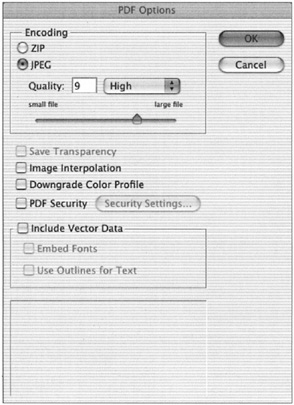
Figure 23.16: The PDF Options dialog box -
Check the following boxes to determine other characteristics of the PDF file:
-
Save Transparency saves the transparent part of the image as a mask. If you reopen the PDF file in Photoshop, the transparency will be preserved.
-
Image Interpolation enables other programs to interpolate the image when resampling its size and anti-aliases low-resolution images.
-
Downgrade Color Profile downgrades the profile to version 2 if you embedded a version 4 color profile when you saved the image. Choose this option if you are opening the file in a program that does not support version 4 profiles.
-
PDF Security specifies password protection and restricted access for a file. A 40-bit or 128-bit RC4 encryption will produce lower or higher levels of security, respectively.
-
Include Vector Data embeds vector data such as shapes or fonts to ensure smooth printing.
-
Embed Fonts attaches the font information to the file so that the fonts are displayed and printed, even on computers that do not have the fonts installed. Faux bold style and warped type cannot be embedded. If you use this option, the file size will increase.
-
Use Outlines For Text saves text as paths. Use this option if embedding fonts produces too large a file, if you are going to open the file in a program that cannot read PDF files with embedded fonts, or if a font fails to display or print correctly. You are unable to search for or select text saved in this manner.
-
Crop and Straighten Photos
| New | This new feature automatically crops and straightens images. It will straighten an image that was scanned at an imprecise angle and eliminate its border. It will crop images that have been gang-scanned , and separate and duplicate them into individual documents. For best results the images should be placed on the scanner bed at least one- eighth inch or more apart. The background should be a solid color background, like the scanner s cover. |
To use this feature to automatically crop and straighten a single image, follow these steps:
-
Open the file of an image that has been scanned at an imprecise angle.
-
Target the Background or layer that the image is on. Or select the image with a selection tool.
-
Choose File ’ Automate ’ Crop and Straighten Photos.
-
The image will be straightened and its border removed. It will be duplicated to a new document.
| Note | To try this feature out, open the file big_city_night.psd file in the Hands On 5 folder on the CD. |
To use Crop and Straighten Photo on multiple images, follow these steps:
-
Open the file of the images that have been gang-scanned.
-
Target the Background or layer that contains the images or make multiple selections.
Note To try this feature out, open the file black_rock_city_scan.psd in the Chapter 23 folder on the CD.
-
Choose File ’ Automate ’ Crop and Straighten Photos.
-
The images will be cropped, the border will be removed and the images will be duplicated to separate documents.
Conditional Mode Change
You can change the color mode of a document while in an Action by choosing File ’ Automate ’ Conditional Mode Change. Choose the modes that you need changed, or click All to choose any mode. If your Action encounters a file in an unchecked mode, it will leave that file unchanged. Then choose a target mode. Click OK and the document s mode will be converted to the target mode. The advantage of Conditional Mode Change (over, say, the Image ’ Mode submenu) is that this command enables your Action to avoid any error messages that occur when an image is required to be in a specific color mode, or is already in the desired mode.
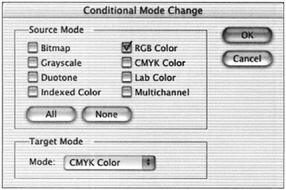
Contact Sheet II
The Contact Sheet II command produces a new document of thumbnail previews on a single sheet from the files in a folder. Choose File ’ Automate ’ Contact Sheet II to display the Contact Sheet dialog box (see Figure 23.17). Choose a source folder from which to make the document, and specify a width, height, resolution, and mode for the document. In the Thumbnails section, Place determines whether the sequence of files will be placed horizontally or vertically. Choose the number of columns and rows. Check the box if you want to add the file s name as a caption, but be aware that this will make the images somewhat smaller. You can also choose a font and a size for the caption. The preview on the right side of the dialog box displays the layout of the contact sheet.
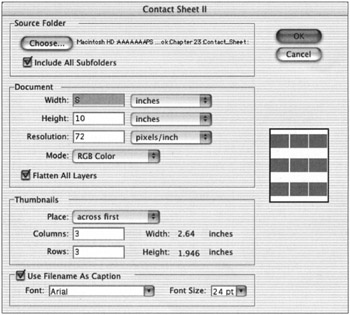
Figure 23.17: The Contact Sheet II dialog box
I ve provided a folder of images on the CD so you can try making a contact sheet. Follow these steps:
-
Choose File ’ Automate ’ Contact Sheet II.
-
Click Choose. On the CD in the ch23 folder, click the Contact_Sheet folder; then click Choose.
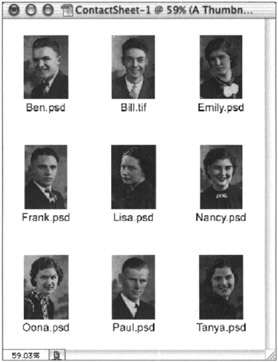
Figure 23.18: The contact sheet -
In the Contact Sheet II dialog box, use these settings:
Width
8
Height
10
Resolution
72
Mode
Grayscale
Place
Across first
Columns
3
Rows
3
-
Check the Use Filename As Caption box. For Font, choose Arial; for Font Size, enter 10.
-
Click OK and wait! This process can take a while. But eventually, an image that looks like Figure 23.18 will appear on-screen.
Fit Image
The Fit Image command will fit an image to a specified width or height without changing its aspect ratio. Keep in mind that this operation resamples the image, changing the amount of data in the image. When entering the Width and Height in pixels, the command chooses the smaller of the two numbers in which to configure the image.
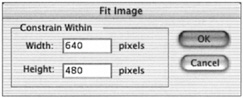
Multi-Page PDF To PSD
Use the Multi-Page PDF To PSD command to convert the pages of an Adobe Acrobat PDF document into separate Photoshop files. Choose the source folder and page range of the PDF file, specify the resolution and color mode of the new Photoshop documents, and choose a destination folder.
Picture Package
The Picture Package command creates a single-page document that has multiple copies of an active image. This feature is used to assemble a sheet of multiple copies of one image, the kind you might receive from a portrait studio, for example. The Picture Package dialog box lets you choose an image from a file, folder, or the frontmost document open in Photoshop (see Figure 23.19). Choose from a list of layout and size options and a resolution and mode for the new document. You can flatten the picture package document by checking the Flatten all layers box. The display on the right of the dialog box shows a preview of the picture package layout.
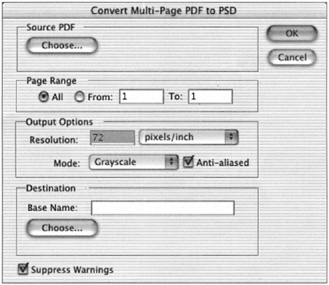
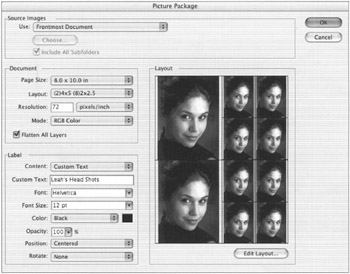
Figure 23.19: The enhanced Picture Package dialog box
Labeling the picture package has been enhanced to enable you to edit the content font, size, opacity, color, position and orientation of the label.
| New | Click the Edit Layout button to interactively reposition and scale the images in the picture package. The Picture Package Edit Layout dialog box is displayed (see Figure 23.20). The Layout field displays information about the page. The Image Zone field enables you to adjust the size and position of an image or reconfigure the grid of the page. Click Add Zone to add an image to the page. Click an image and click Delete Zone to omit it from the layout. Images can be scaled and repositioned manually. Place the cursor on an image and click and drag to move it or drag the corner of an image to scale it. |
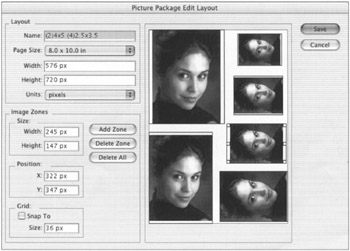
Figure 23.20: The Picture Package Edit Layout dialog box enables you to interactively build a custom layout for your picture package.
Web Photo Gallery
The Web Photo Gallery feature is a quick way to put your images online and offers a number of sophisticated navigational features that simplify Web publication. It automatically creates an HTML document, an index page, individual JPEG image pages, and hyperlinks to your specifications. Photoshop generates the code and the source files and places them in folders that can be uploaded to your FTP site. To create a website, choose File ’ Automate ’ Web Photo Gallery. A dialog box is displayed (see Figure 23.21).

Figure 23.21: The Web Photo Gallery dialog box
You can choose from these options:
Styles Choose from the new list of WPG templates with several variations of backgrounds and automated slide shows. The graphic on the right of the dialog box displays the layout.
Email This feature generates a mail link in the website with the e-mail address you specify.
Extension Choose from three characters ( .htm ) or four characters ( .html ) as a filename extension on your HTML-coded documents. Three-character extensions are a better bet for displaying your site on older browsers.
Folders Choose a source folder from which the JPEG images will be generated. Select a destination folder for the HTML documents and image folders that are created.
Options When you choose an option from this list, the field changes to display its specifications. Enter the desired configuration for the site s elements:
-
Banner Specify a site name, photo credit, contact info , and copyright information. Date the site and choose type specifications for the HTML text that is generated.
-
Large Images Choose the size and quality of the large JPEG images. You can also specify a border size and title content.
-
Thumbnails Choose the size, layout, titles, and font usage for the site s thumbnail images.
-
Custom Colors Select the gallery s background, banner, and link colors. Click a swatch and choose a color from the Color Picker.
-
Security Enter labels and copyright information for the gallery images.
Photomerge
| New | The new Photomerge automation stitches together photos for panoramic effects. Choose from a group of open images as in Figure 23.22 or browse files or folders. When you choose File ’ Automate ’ Photomerge, the dialog box (Figure 23.23) asks you to choose the images you want to merge. You can also click the Attempt to Automatically Arrange Source Images checkbox. Photomerge will attempt to stitch and blend the images together. Results will vary. If results are not pleasing with the automatic arrangement, you still have full manual control of arranging the separate images. Click OK and the PhotoMerge interface is displayed (Figure 23.24). From the lightbox at the top of the screen, drag the images and place them in the panorama field. The display shows transparency where the images overlap so that you can align them precisely. You can utilize the tools in the tool palette to position and rotate the images or create a common vanishing point. Preview the image by checking the Advanced Blending button and clicking the Preview button. When you click OK, the images will be blended together where they overlap. If you decide to Keep as Layers , the automated merge is not applied although the arrangement is maintained . You will then have to blend the images by hand. Depending on the photos, additional editing might be required as in Figure 23.25, to seamlessly blend the images together. See Chapter 14 to learn more about the Photomerge automation. |

Figure 23.22: The 9 images on the desktop that will be stitched together.

Figure 23.23: The Photomerge dialog box enables you to choose open images, individual files or folders

Figure 23.24: You can manually align the images in the Photomerge interface.

Figure 23.25: Often, additional editing will be required to seamlessly blend the images together.
| Note | To try out the new Photomerge feature, open the 9 black_rock_city.psd files in the Chapter 23 folder on the CD and stitch them together. |
EAN: 2147483647
Pages: 355