Choosing Colors
Picking a color in Photoshop is as simple as squeezing paint from a tube. It is a matter of choosing a color from one of Photoshop s three color interfaces or sampling colors directly from any open image.
There are two color swatches near the bottom of the Tool palette, representing ![]() the current foreground and background colors. The swatch on the left is the foreground color, which is applied directly by any of the painting tools. The default foreground color is black. The background color on the right is applied with the Eraser tool or by cutting a selected portion of an image on the Background. The default background color is white.
the current foreground and background colors. The swatch on the left is the foreground color, which is applied directly by any of the painting tools. The default foreground color is black. The background color on the right is applied with the Eraser tool or by cutting a selected portion of an image on the Background. The default background color is white.
You can reverse the foreground and background colors by clicking the curved arrow to the upper-right of the swatches. To restore the colors to the default black and white, click the icon at the lower-left of the swatches.
| Note | When you cut a portion from an image on a layer, the area becomes transparent. |
The Color Picker
To choose a foreground or background color, click its swatch; the Color Picker appears (see Figure 10.2; for a color version of this dialog box, see Figure C7 in the color section). The Color Picker lets you choose from four methods of defining your colors: HSB, RGB, Lab, and CMYK. Your main tools in the Color Picker are a vertical slider and a large color field.
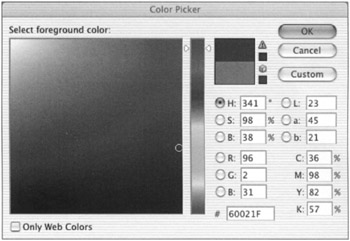
Figure 10.2: The Color Picker
You can also set values for the following characteristics in the Color Picker:
Hue A color s hue is its position on a color wheel measured in degrees. When the H radio button is selected in the Color Picker, the vertical slider displays the spectrum of all of the available hues, and the color field presents that hue s saturation and brightness variations.
Notice that the top and bottom of the spectrum slider are both red. If you drag the slider to the top or bottom of the color bar, the values in the Hue box are the same: 0 degrees. No, you are not taking the hue s temperature; you re determining its position on a color wheel. The vertical bar is actually a color wheel that has been cut at the 0-degree, or red, position and straightened. Drag the slider anywhere on the bar, and notice that the hue value changes to a number between 0 and 360 degrees. As you move the slider, the field to the left changes color.
Saturation The color field on the left determines the saturation and brightness of the hue. Saturation is the intensity of a particular hue and is represented by the x , or horizontal axis in the color field. There are two ways to determine the saturation of a color in the Color Picker: enter a value in the Saturation box or click within the color field. If the value in the Saturation box is 100%, or if the circle on the color field is to the far right, the color will be at its maximum intensity. If a 0 is entered in the Saturation box, or if the circle is placed at the far left of the field, the color will be gray.
Brightness The value of a color is controlled in a similar manner. The y , or vertical axis in the color field represents brightness. Brightness, sometimes called luminosity, is the lightness or darkness of a color. Lower values produce darker colors, with 0% equaling black. Higher values produce lighter colors, with 100% equaling white when there is no color saturation or the lightest possible combination of hue and saturation. Click toward the bottom of the color field to darken the color or toward the top to lighten it.
Active Parameters of Color
By default, the Color Picker opens in HSB mode with Hue as the active parameter. The slider represents the colors (hues) on the color wheel, and the field represents the saturation and brightness of the selected hue. The Color Picker can be changed to display several other configurations.
The Color Picker can be configured for HSB, RGB, Lab, and CMYK active parameters by clicking a radio button next to the desired model. The vertical bar then represents the selected characteristic in the selected model. When the S radio button is active, for instance, the active parameter of the Color Picker shifts to Saturation mode and the vertical bar becomes a Saturation slider. The color field now displays hue and brightness variations. If you click or drag in the field, to the left or right, you affect the hue; if you click or drag up or down, you affect the brightness.
When the B radio button is checked, the active parameter of the Color Picker shifts to Brightness, and the vertical bar becomes a Brightness slider. The color field now displays hue and saturation variations; clicking in the field or dragging the circle to the left or right affects the hue, and dragging it up or down affects the saturation.
In the case of RGB and Lab, when a color channel s radio button is selected, the vertical slider displays the variations of color within that channel, and the color field becomes the other two color channels, one represented horizontally and the other represented vertically.
The color swatch at the top of the Color Picker has two parts . The bottom of the swatch shows the current color setting; the top shows the color you ve selected in the Color Picker.
Specifying CMYK Colors
Let s say a client wants you to add a logo to an image with specific CMYK color values to correspond to the official corporate colors of the business. After you ve scanned the logo, you can define the colors in the Color Picker and fill the logo with the exact tint values of cyan, magenta , yellow, and black needed to produce the corporate color.
To define and apply CMYK colors:
-
Click the foreground swatch to display the Color Picker.
-
Enter the CMYK percentage values in their boxes.
-
Click OK. The color appears as the foreground color.
-
Select the area to be filled.
-
Press Option-Delete (Mac) or Alt-Backspace (Win) to fill the selected area.
The CMYK Gamut Warning
You would think that, because CMYK is represented by four color channels instead of three, more colors would be available in this color mode. But in fact, a high percentage of black plus any combination of cyan, yellow, and magenta usually yields black, and this greatly limits the possibilities of CMYK. The CMYK gamut is so small that some colors, especially highly saturated ones, cannot be produced at all. (For a schematic comparison of the gamut of visible, RGB, and CMYK colors, see Figure C9 in the color section.)
![]() If you choose a color in HSB, Lab, or RGB that is outside the printable range or gamut of CMYK, you will see the percentage values in the CMYK boxes. You will also see a CMYK Gamut Warning next to the color swatch in the Color Picker. The small swatch below the warning represents how the color will print. Some CMYK colors, especially highly saturated colors, can vary significantly from their RGB counterparts. If you get a warning, you might want to specify a different color for a closer match, or be prepared to accept considerable variation of the color on the printed piece.
If you choose a color in HSB, Lab, or RGB that is outside the printable range or gamut of CMYK, you will see the percentage values in the CMYK boxes. You will also see a CMYK Gamut Warning next to the color swatch in the Color Picker. The small swatch below the warning represents how the color will print. Some CMYK colors, especially highly saturated colors, can vary significantly from their RGB counterparts. If you get a warning, you might want to specify a different color for a closer match, or be prepared to accept considerable variation of the color on the printed piece.
Specifying Web Colors
In HTML, colors are coded with a combination of six hexadecimal characters so that World Wide Web browsers can read and display them. Not all browsers can display all colors. You can use the Color Picker to ensure that the colors you use are browser-safe .
To specify a Web color, check the Only Web Colors box at the bottom of the Color Picker. The color bar and color field then limit themselves to 216 Web-compatible colors; note the banding in Figure 10.3, indicating that the color field no longer has a continuous, nearly infinite color set. When you click any variation, the color s six-character hexadecimal number appears in the # box (each character pair represents the channels R, G, and B, respectively). If you know the Web color s number, you can select that color simply by entering the number in the # box.
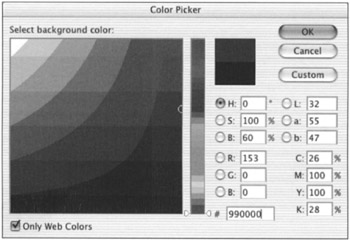
Figure 10.3: When the Only Web Colors option is selected, the Color Picker restricts itself to browser-safe possibilities.
![]() Like CMYK colors, Web colors have a very limited gamut compared to RGB. When the Only Web Colors check box is cleared, the Color Picker displays a Web Color Gamut Warning next to the large swatch in the Color Picker. The small swatch below the warning shows how the color will be seen on Web browsers.
Like CMYK colors, Web colors have a very limited gamut compared to RGB. When the Only Web Colors check box is cleared, the Color Picker displays a Web Color Gamut Warning next to the large swatch in the Color Picker. The small swatch below the warning shows how the color will be seen on Web browsers.
It is very hard to control exactly how even Web-safe colors are seen on browsers. A lot depends on the quality and age of the viewer s monitor, what system palette they are using, and how the brightness and contrast controls are set. The Web-safe colors feature lets you choose colors that will not radically change when viewed on other monitors of the same quality and calibration as the one you are working on. They also produce dither-free solids.
It is not absolutely necessary to use the Web-safe palette when creating graphics for the Web because the limited gamut can reduce color options and overall image quality. The option is there in case some viewers might not be able to view more than 8-bit color with older video cards/monitors. However, though the image might look slightly better to these users, overall it would appear less than marvelous to the majority of users capable of viewing 24-bit color. As the curve of technology improves with time, and older equipment declines in use, this becomes less and less of an issue.
Specifying Custom Colors
Photoshop supports the PANTONE Matching System, which is a group of inks used to print spot colors. Whereas CMYK mixes only four colors to produce a full-color spectrum, PANTONE inks are solid colors used to print rich solid or tinted areas. The PANTONE system is recognized all over the world; a PANTONE ink can be specified in the U.S. and printed in Singapore, for example, simply by telling the printer its number. Photoshop also supports other matching systems, such as ANPA, DIC, Toyo, Focoltone, HKS, and TRUMATCH (a CMYK computer color-matching system).
To specify a custom color:
-
Click a color swatch to display the Color Picker.
-
Click the Custom button to display the Custom Colors dialog box (see Figure 10.4).
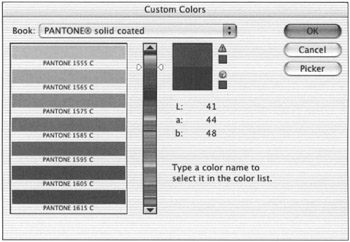
Figure 10.4: Choosing custom colors -
From the Book list, choose the desired matching system.
-
Enter the color s number by using the keypad. You can, instead, scroll through the color list by using the slider; when you find the color you want, click it.
-
Click OK.
The PANTONE library specifications match the latest PANTONE ink guides. This could cause problems if older versions of desktop-publishing or illustration software use outdated PANTONE library definitions. Check your application to be sure it is consistant with the latest published versions of the guides before importing Photoshop documents in which custom colors or spot colors are specified. The color library files are not built into the Photoshop CS application, as they were prior to version 7, but are now contained in preset files known as Color Books. You can remove unwanted library color choices to streamline the menu by removing them from the Photoshop folder.
Using Color Palettes
Although the Color Picker displays all the color characteristics and models in one integrated field, it is sometimes cumbersome to use because it is not context sensitive. A context-sensitive palette will respond immediately to your commands without having to click an OK button. You must display the Color Picker by clicking the foreground or background swatch, then choose a color model and a color, and, finally, you must click OK. This process can be time-consuming because of the many steps required. Instead, you might want to use the context-sensitive Color and Swatches palettes that conveniently float on the desktop.
The Color Palette
The Color palette (see Figure 10.5) is in the same default palette cluster as the Swatches and Styles palettes. You can access it by choosing Window ’ Color (or by pressing the F6 function key). By default, the RGB color model is displayed, but you can choose HSB, Grayscale, CMYK, Lab, or Web Color sliders from the palette pull-down menu. Click a swatch in the upper-left corner of the palette to designate whether you want to affect the foreground or background color.
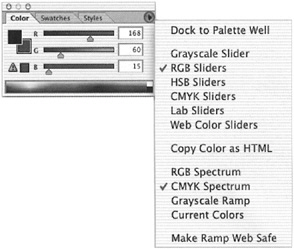
Figure 10.5: The Color palette
The position of the sliders determines the color. By default, the sliders are dynamic, meaning that a gradient bar displays the selected color that corresponds to the position of the sliders. The Tool and Color palette swatches simultaneously change to indicate the color as you drag the slider. You can also enter specific values for each component of any color model in boxes to the right of the sliders.
| Note | The fastest way to select a color is to click or drag in the spectrum bar at the bottom of the Color palette to designate an approximate color. Release the mouse, and the color will appear as the foreground color. Then move the sliders to tweak the color until you get exactly the color you want. |
The Swatches Palette
To display individual swatches of color, choose Window ’ Swatches or click the Swatches tab on the Color palette cluster (see Figure 10.6). You can choose from predefined colors, or add and save new colors. See Table 10.1 for tips on swatch techniques.
| TECHNIQUE | HOW TO DO IT |
|---|---|
| Selecting a foreground color | Click the desired color; it will appear as the foreground swatch on the Tool palette. |
| Selecting a background color | Press the F/Ctrl key while clicking the color. |
| Adding a color | Place your cursor in the blank space below the color swatches. The cursor changes to a paint can. Click your mouse, name the color, and the foreground color will appear in the palette as a new swatch. |
| Deleting a color | Press Option/Alt and click the swatch. Or, Control-click/right-click and select Delete Swatch from the shortcut menu. |
| Saving a Swatch palette | After you ve added colors to the swatches, you might want to save the palette for use in other documents. From the Swatches Palette menu, choose Save Swatches. Designate a folder in which to store your palette. |
| Loading swatches | To access a saved palette, choose Load Swatches from the Swatches Palette menu. (New Swatches palettes can also be loaded from the Preset Manager found in the Edit menu.) You can then access the swatch from the folder in which you saved it, or choose a specific palette such as PANTONE, Focoltone, ANPA, or Web-Safe Colors from the list. |
| Resetting swatches | The Reset Swatches command on the palette menu restores the swatches to the Photoshop default palette. |
| Naming a swatch | Color swatches can be named for identification. To name a swatch, double-click it and enter the name in the Swatch Name dialog box. Or Control-click/right-click and select Rename Swatch. |
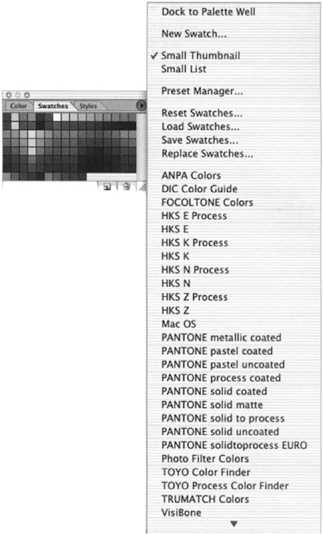
Figure 10.6: The Swatches palette
EAN: 2147483647
Pages: 355
- Article 324 Flat Conductor Cable Type FCC
- Article 353 High Density Polyethylene Conduit Type HDPE Conduit
- Article 358 Electrical Metallic Tubing Type EMT
- Example No. D4(b) Optional Calculation for Multifamily Dwelling
- Example No. D5(b) Optional Calculation for Multifamily Dwelling Served at 208Y/120 Volts, Three Phase