Introduction to Brushes
Photoshop provides you with an abundant supply of built-in brushes that can be used to apply color to your image in a variety of ways with the painting and editing tools. In addition, you can create new brushes and control such characteristics as size , hardness, spacing, roundness, and angle. You can also make custom brushes in virtually any shape.
The preset brushes are displayed by means of a pop-up palette on the left side of the Options bar whenever a painting or editing tool is activated. Click the small arrow to the right of the Brush icon in the Options bar to open the pop-up palette called the Brush Preset Picker (see Figure 10.7). By default, the brushes will be displayed with a thumbnail view of each loaded brush tip, along with a brush stroke view. Clicking on the view will select the brush. You can modify the selected brush s size and softness on the fly by moving the Master Diameter and Hardness sliders. The thumbnail in the Options bar at the top of the pull-down menu will reflect the changes. If you wish to save the brush as a new preset, click the arrow at the upper-right of the Presets palette. Choose New Brush Preset. The resulting dialog box displays a descriptive name of the brush (see Figure 10.8). Or you can rename the brush and click OK.
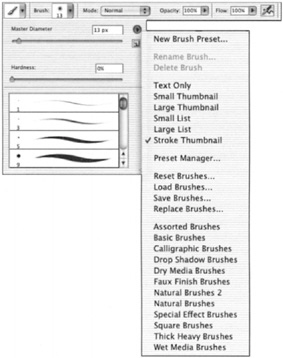
Figure 10.7: The Options bar Brush Preset Picker and menu

Figure 10.8: Naming a new brush
You can change the display characteristics in the palette menu, which also has options for renaming and deleting brushes and for loading additional brush sets. The default brushes go in order from the smallest and hardest on the top to the largest and softest on the bottom. Each brush is displayed at actual size unless it is too big to fit in the thumbnail view, in which case it is displayed with a number that indicates its diameter in pixels.
| Note | When a brush tip is selected by clicking it in the Brushes palette, the brush stroke view will display in the larger view window at the bottom of the palette. If you hold your mouse cursor over any brush tip in the Brushes palette long enough for the brush name to appear as a tool tip, you will then be able to merely hover the cursor over the other brush tips to quickly view the brush stroke displays in the view window. |
You can also view, select, and load the brushes via the Brushes palette (Window ’ Brushes). It is located in the Palette Docking Well by default, but it can be moved out of the well or clustered with other palettes. The Brushes palette is also used to design customized brushes and to control various brush dynamics (see Figure 10.9). The palette can be toggled on and off by clicking the Brushes Palette icon in the Options bar or by pressing the shortcut key F5.
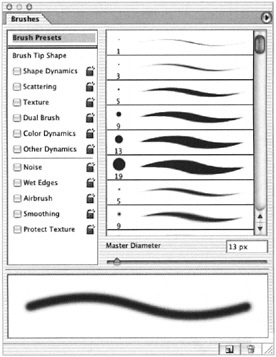
Figure 10.9: The Brushes palette
Creating a Custom Brush
A brush tip is a specific shape with several options pertaining to it that will affect the way it appears when applied with brush strokes. You can easily create custom brush tip shapes from selected areas of an image and use the editing options to achieve the desired look.
To create a custom brush, follow these steps:
-
Select an area of an image with a selection tool.
-
Choose Edit ’ Define Brush. The Brush Name dialog box appears, as seen in Figure 10.10.
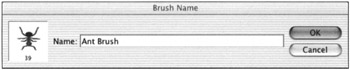
Figure 10.10: Naming a custom brush -
Name the brush and click OK.
-
Choose a painting tool. The custom brush is now available as a choice in the Brushes palette.
Modifying Brushes
Brush tips have several basic characteristics that can be adjusted with options located in the Brush Tip Shape portion of the Brushes palette when a painting or editing tool is activated.
Open the Brushes palette. To the left of the brush display window, you ll see a list of choices. At the top of the list is Brush Presets, which has the same function as the Brush Preset Picker in the Options bar pop-up palette noted earlier. The second option is Brush Tip Shape ”select it and notice the assortment of settings that appears in the right portion of the palette (see Figure 10.11).
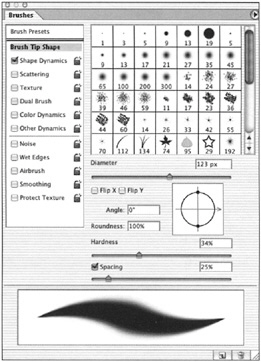
Figure 10.11: The Brush Tip Shape settings
Select a brush tip to experiment with the different settings while viewing the changes in the brush stroke display window at the bottom of the palette:
Diameter This setting determines the size of the brush, from 1 to 2500 pixels. Use the Diameter slider or enter a numerical value to change the size. The Use Sample Size button can be used to reset to the original diameter.
Flip X, Flip Y Select these check boxes to flip the brush across its horizontal and/or vertical axis.
Angle This setting rotates the angle of the brush tip by degrees from the horizontal axis. You can drag the horizontal axis (the line with an arrow at the end running through the circle) in the interactive display window or type in a numerical value.
Roundness Use this setting to adjust the roundness of the brush shape. Drag the dots along the vertical line running through the circle in the display window, or type in a numerical percentage value. A setting of 100% gives the full roundness of the brush, whereas 0% gives a linear shape.
Hardness This option adjusts the hardness of the edges of a brush by using a percentage of the brush diameter as a basis; for instance, if a brush is set to 50% hardness, the 50% consisting of the central core will be hard, and the remaining 50% consisting of the outer edges is gradually softened through a gradient transition.
Spacing Use this setting to affect how frequently color is deposited by the brush tip as you create a brush stroke, determined by percentages of the brush diameter, from 0% to 1000%.
Higher-resolution documents need larger brushes; for example, a 72-pixel brush on a 72 ppi document will paint a stroke 1 inch in diameter. The same brush will paint a half-inch stroke on a 144 ppi document.
Saving Modified Brushes
When you modify a preset brush tip by using the Brush Tip Shape options in the Brushes palette, the modifications will apply only as long as you have the brush activated, but will revert to the default original settings when you change brush tips or brush tools. To save a modified version of a brush tip, first make the desired modifications, and then click the Create New Brush icon located at the bottom of the Brushes palette or choose New Brush Preset from the palette options menu. The Brush Name dialog box (shown back in Figure 10.8) will appear ”name the modified brush, click OK, and it will be added to the currently open set of brushes. It will then be available for use with all the painting and editing tools.
A word of caution, however: if the brush set containing the new brush is later reset to the defaults, the new brush will be lost. Adding the modified brush permanently to a brush set requires saving the entire set through the palette menu s Save Brushes option, which is activated when you choose Brush Presets from the top of the Brushes palette list. Saving the set by using the original set name will replace the default set with the modified set, or if the set is renamed during the saving operation, the modified set will then be saved as a new set.
More Brush Dynamics
Photoshop includes many options for adding variable elements to the brushes. Two of the key variables you ll work with when manipulating these options are Jitter and Control, found under the Shape Dynamics tab:
Jitter This setting determines the randomness of the given effect, measured by percentage: 0% equals no change, whereas 100% brings about the maximum amount of change. You can choose to affect Jitter of the Size, Angle, and Roundness.
Control This setting contains drop-down menus of choices pertaining to the way in which you control the variation of the jitter; the Off setting indicates no control, whereas Fade enables you to input a specified number of steps with which to fade the effect. Pen Pressure, Pen Tilt, and Stylus Wheel enable you to vary the effect based on those properties of a pressure-sensitive pen/tablet if you use one instead of a mouse.
Setting Brush Dynamics
As with the Brush Tip Shape options, you access these options in the Brushes palette. Clicking the name of the option (rather than clicking the check box) will bring up its settings (for those that have extra settings) as well as select it. Combining Brush dynamics can produce infinite possibilities in the behavior and appearance of your brush strokes. Experimentation will yield the perfect brush for the job.
The new options include the following:
Shape Dynamics Use this option to establish the variation of shape in the brush marks along a brush stroke, according to size, minimum diameter, angle, roundness, and minimum roundness (see Figure 10.12).
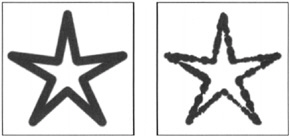
Figure 10.12: The star shape on the left is painted without shape dynamics, and the one on the right includes shape dynamics.
Scattering Use this setting to regulate the number brush tip marks contained in a stroke, as well as how they are distributed (or scattered , if you will), according to randomness, direction, count, and count jitter (see Figure 10.13).
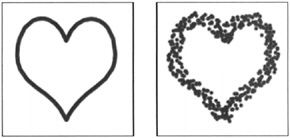
Figure 10.13: Examples of no scattering (left) and scattering (right)
Texture This setting incorporates a chosen pattern into the brush tip, resulting in the appearance of painting with a texture, as shown in Figure 10.14.
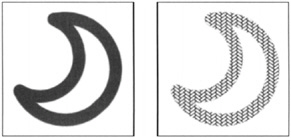
Figure 10.14: Examples of a nontextured (left) and a textured (right) brush stroke
Dual Brush This option combines properties of two brush tips. The primary brush tip is the tip selected by using the brush presets, and the secondary (dual) tip is then selected in the Dual Tip options. Extra settings of diameter, spacing, scatter, and count can be applied to the secondary tip (see Figure 10.15).
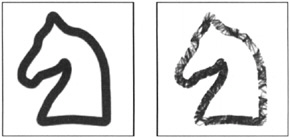
Figure 10.15: Examples of a single tip and a dual tip brush stroke
Color Dynamics Adjust how paint varies over the course of a stroke, according to foreground and background color, hue, saturation, brightness, and purity (see Figure 10.16).
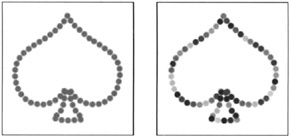
Figure 10.16: Examples of a brush stroke with (right) and without (left) color dynamics
Other Dynamics Adjust how paint varies over the course of a stroke, in regards to opacity and flow (see Figure 10.17).
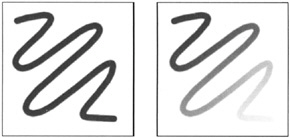
Figure 10.17: Examples of a brush stroke with (right) and without (left) other dynamics
Noise Add a noise effect to the outer edges of brush tips, resulting in a sort of frayed-edge appearance (see Figure 10.18), especially noticeable when used with soft brushes.
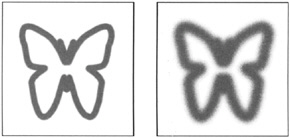
Figure 10.18: Brush stroke with (right) and without (left) noise
Wet Edges Permit color to build up along the edges of the brush strokes, simulating a watercolor style, as in Figure 10.19.
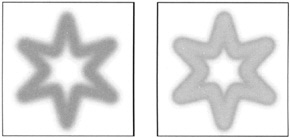
Figure 10.19: Brush stroke with (right) and without (left) the Wet Edges option
Airbrush Apply color similarly to the way a real airbrush operates, by spraying to build up the color gradually.
Smoothing Generate smoother curves in brush strokes by using this option.
Protect Texture Use this setting to lock the texture pattern and scale so that it will remain the same for all brushes.
| New | Dynamic Locks New to Photoshop CS is the option of locking a brush dynamic. Click the lock icon next to the dynamic s name. This locked set of characteristics becomes the default and will apply to any brush you choose. Click the lock icon again to unlock the dynamic. |
EAN: 2147483647
Pages: 355
- Article 220 Branch-Circuit, Feeder, and Service Calculations
- Article 225 Outside Branch Circuits and Feeders
- Article 350 Liquidtight Flexible Metal Conduit Type LFMC
- Annex C. Conduit and Tubing Fill Tables for Conductors and Fixture Wires of the Same Size
- Example No. D2(b) Optional Calculation for One-Family Dwelling, Air Conditioning Larger than Heating [See 220.82(A) and 220.82(C)]