Creating a Unified DFS Space
| | ||
| | ||
| | ||
Now that you have your Windows and Linux servers talking, it might be nice to have all clients be able to easily find all shares in your network. You do this by leveraging Windows 2003's DFS, or Distributed File System. The idea behind DFS is that it provides a "share of shares," or central clearinghouse of shares for users to find.
Therefore, you can tell all your users to surf one network location, then easily browse down the hierarchy of shares that you set up.
DFS Types
There are two kinds of DFS types you can create.
Stand-alone DFS A stand-alone DFS can be hosted on a Windows 2003 (or Windows 2000) server or even a Samba server. However, the problem with this design is that if the particular server the DFS is hosted on should go down or become otherwise unavailable, users trying to use the DFS will not be able to. Therefore, a much better approach is to leverage the existing Active Directory and make your DFS more fault-tolerant. We won't be demonstrating how to do this on either a Windows or Samba server.
Active Directory Integrated DFS Active Directory Integrated DFS allows you to host the DFS within Active Directory, and because it's in Active Directory, the information about the DFS is replicated to all Domain Controllers. Therefore, if any one Domain Controller should fail, you've got other Domain Controllers picking up the slack and hosting the DFS. This is what we'll set up.
Note that Active Directory Integrated DFS can be set up to allow for replication of the data within the shares. We are not attempting to perform that in this simple demonstration. The idea here is that we want to create a hierarchy of shares for our users to browse to easily find stuff.
At the end of this section, we'll point you toward some heavy-duty DFS documentation for you to play with those advanced features.
Implementing a DFS for Our Active Directory Users
Let's briefly recall our story line: our Active Directory domain is ad.corp.com , and we have three OUs with users and groups inside:
-
Sales
-
salesperson1
-
salesPerson2
-
salesGroup (which contains salesperson1 and salesPerson2 )
-
-
Marketing
-
marketPerson1
-
marketPerson2
-
marketgroup (which contains marketperson1 and marketperson2 )
-
-
HR
-
HRperson1
-
HRperson2
-
HRGroup (which contains HRPerson1 and HRPerson2 )
-
When you're done, users will be able to create "pockets" for your users. Here are two examples of when this can be immediately useful:
-
Human Resources can immediately locate \\windc1.ad.corp.com\WinS hare1 and the nurses' files (located on the Linux NFS server). (Remember, the nurses' files are now available via SMB as \\windc1\linnursefiles via the NFS gateway we set up earlier.)
-
Sales can immediately locate \\windc1.ad.corp.com\WinShare1 and \\adsambafp1\ research .
In both cases, you just tell your Human Resources and Sales users to surf to \\ad.corp.com\dfsroot, and they'll immediately be able to locate what you want them to see.
In this example, we'll set this up only for Sales, but you can repeat as you wish for Human Resources or anything else. To set up a DFS for Sales:
-
Select Start
 Program Files
Program Files  Administrative Tools
Administrative Tools  Distributed File System. The Distributed File System Manager tool will start.
Distributed File System. The Distributed File System Manager tool will start. -
In the left pane, right-click over the words "Distributed File System" and select "New Root." The New Root Wizard appears. Click "Next" to proceed past the "Welcome" screen.
-
At the "Root Type" screen, select "Domain root" and click "Next."
-
At the "Host Domain" screen, ensure ad.corp.com (or whatever your domain name is called) is selected and click "Next."
-
At the "Server name" screen, browse for or enter windc1.ad.corp.com and click "Next."
-
At the "Root Name" screen, enter a name, such as dfsroot , provide a comment, and click "Next." Everyone will see this comment when they connect to your DFS hierarchy.
-
At the final screen of the wizard, click "Finish."
Now, you will see your DFS root underneath the words "Distributed File System" in the left pane. You're ready to start hanging nodes and shares. A node is just a made up space for your users to look for stuff. For instance, we're about to create a node called "Sales", but there isn't anything in Active Directory that equates. Underneath Sales, we'll hang \\windc1.ad.corp.com\WinShare1 and \\adsambafp1.ad.corp.com\research so that they're easily found. To create nodes and hang shares off them:
-
Right-click over the DFS root you just created and select "New Link." The "New Link" dialog box appears.
-
In the "New Link" dialog, enter a link name that consists of the node name, a backslash ( \ ), and what you want the share to be presented as. For instance, we want to create a node named Sales and initially hang \\windc1.ad.corp.com\WinShare1 from it. So, in the "Link Name" field, we enter Sales\WinShare1 . Heck, you could enter Sales\Anythingyouwanted and that's what users would see. In the " Path to target (shared folder)" field, enter \\windc1.ad.corp.com\WinShare1 , as shown in Figure 4.36.
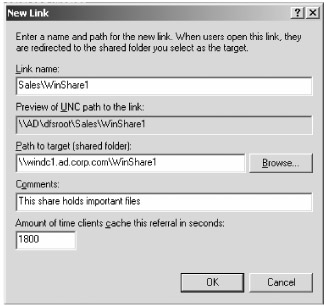
Figure 4.36: You can create fake "nodes," like Sales, just by typing in the word "sales." Then enter a backslash (\) and what you want to call the share name. What you call it needn't have any relation to the underlying share name.
Repeat these steps to create additional links to hang \\adsambafp1.ad.corp.com\research so it appears under a node named Sales. Again, in the "Link name" field, be sure to specifically type Sales\ whatever you want to call it to have it be neatly tucked in under a node called Sales.
For instance, let's imagine you want to create a node just for Human Resources. You would just repeat these steps to create additional links to create a fake "Human Resources" node. Then, under neath that you would hang resources that matter to Human Resources, say WinShare1 (located on \\windc1.ad.corp.com\ WinShare1 ) and the nurses' files ( \\windc1\linnursefiles ).
See how easy it is to specify the nurses' files now? Remember, under the hood those nurses' files are really NFS exports, but because we installed the NFS gateway on WinDC1, it's super easy to refer to them as the SMB share \\windc1\linnursefiles .
So, again, in the Link name, be sure to specifically type HR\ whatever you want to call it to have the stuff you want be neatly tucked in under a node called HR.
When you're finished, your Distributed File Manager should look something like the topmost window in Figure 4.37. Here, you can see that the fake Human Resources node is there with nurses' files and WinShare1 hanging off of it. The fake Sales node has also been created with Research and WinShare1 hanging off of it.
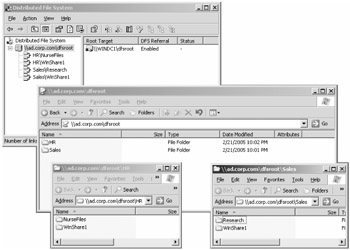
Figure 4.37: The DFS manager helps you sculpt your DFS so you can present a unified view for your shares (as seen in the other windows).
Additionally, in the other windows in Figure 4.37, you can see what users see if they "surf" the \\ad.corp.com\ dfsroot structure you created. It's easy for them to spot either HR or Sales and then choose the path via the fake node they need. Then, inside either HR or Sales, it's easy to find the shares you created (representing them with whatever names you choose).
The best part is that the underlying share and NTFS permissions (on Windows) and the POSIX permissions (on Linux) keep the people out who should be out. This is a great way to unify your people and let them easily find the stuff that matters just for them.
For more information on Windows DFS, check out the following:
-
www.microsoft.com/windows2000/techinfo/howitworks/fileandprint/dfsnew.asp
-
www.microsoft.com/windows2000/techinfo/planning/fileandprint/dfssteps.asp
-
www.microsoft.com/windowsserver2003/technologies/fileandprint/file/dfs/default.mspx
Again, DFS has a lot more features (such as replication services) that we aren't exploring here.
For more information the DFS services that Samba provides, check out the following:
-
http://us2.samba.org/samba/docs/man/Samba-HOWTO-Collection/SambaHA.html
| | ||
| | ||
| | ||
EAN: N/A
Pages: 71