Section 12.1. Inline Images
12.1. Inline ImagesInline images are images that occur in the normal flow of the document's content. As inline elements, they affect the visual display of other elements in the flow, unlike background images, which render behind elements. Images are added to the document with the img element. Images are considered to be replaced elements because the actual content resides in external files rather than in the source document.
<img /> Attributes
Deprecated attributes
12.1.1. Image Formats and UsageWeb images must be in one of the three web-compatible formats: GIF, JPEG, or PNG. Furthermore, the files should be named with the proper suffixes--.gif, .jpeg or .jpg, and .png, respectivelyso that your web server sends the proper Content-Type--image/gif, image/jpeg, and image/png, respectivelywhich the browser uses to recognize the image format. These graphic file formats, as well as other requirements for putting images online, are discussed in detail in Part V. Inline images are used in a variety of ways:
With the emergence of standards-driven web design in recent years, there has been a shift away from using inline images for purely decorative purposes. Images that are not part of the content and only contribute to the presentation of the page are commonly placed as background images using CSS instead. Images may be applied to the background of any element (not just body) using the background-image or shortcut background style properties and they don't need to tile. Chapter 24 includes examples of several CSS image replacement techniques. There are several benefits to specifying decorative images only in an external style sheet and keeping them out of the document structure. Not only does it make the document cleaner and more accessible, it also makes it easier to make changes to the look and feel of a site than when presentational elements are interspersed in the content. See Chapter 20 for more details on CSS background images. For inspiration on how visually rich a web page can be with no img elements at all, see the CSS Zen Garden site at www.csszengarden.com. Without further ado, it is time to look at an example of img element markup. 12.1.2. img Element SyntaxThere are over a dozen attributes that can be applied to the img element to affect its display, but the only required attributes are src, which provides the URL of the image file, and alt for providing text for browsers that cannot (or have been asked not to) display images. The syntax for a minimal image element looks like this: <img src="/books/4/439/1/html/2/url of image" alt="alternative text" /> The URL provided by the src attribute may be absolute (including the protocol and domain name) or relative to the current document (using a relative pathname). The conventions for relative pathnames are described in detail in Chapter 4. Figure 12-1 shows an inline image resulting from this markup. <p>Star light <img src="/books/4/439/1/html/2/star.gif" alt="star" /> Star bright.</p> Figure 12-1. An image placed within a line of text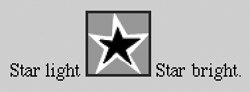 12.1.2.1. Default presentationAs the example makes clear, because img is an inline element, it does not introduce any line breaks or extra space. By default, the bottom of an image aligns with the baseline of surrounding text. The alignment and position of the image may be changed with style sheet rules as discussed in Chapters 18 and 21. There are also a number of deprecated attributes for controlling the presentation of images that are briefly introduced later in this chapter. 12.1.2.2. Alternative textThere is no guarantee that an image will be displayed. It may be corrupted or not found, or users may be using a text-only or speech browser that doesn't support images. When an image is not displayed, graphical browsers display a generic broken image icon in its place. Non-graphical browsers generally just write out "[image]." Either of these instances can be a dead end for users and make certain content inaccessible. The alt attribute allows you to specify a string of alternative text to be displayed in place of the image when the image is unavailable. It is also what non-graphical browsers write in place of images. Figure 12-2 shows one possible rendering for this markup if the image file should fail to load. <p>First star <img src="/books/4/439/1/html/2/star2.gif" alt="star illustration" /> I see tonight. </p> Figure 12-2. Alternative text may be displayed when an image is unavailableFirefox displays the alternative text as though it were in the text flow. The Safari browser does not display alternative text for missing graphics. Some browsers display alternative text as a pop-up "tool tip" when the mouse rests on the image area, but such behavior is nonstandard is not something to depend on. The HTML 4.01 specification declared alt to be a required attribute within the img element (although an image will still display without it). Taking the extra time to provide alternative text for your images is the simplest way to make your page accessible to the greatest number of readers. The W3C recommends that alternative text be provided only when the image contains content relevant to the document, not when the image is purely decorative. For example, the alternative text "red line" is not useful and only slows down document processing and may be frustrating for users using spoken browsing devices. An alt attribute with an empty string (alt="") is recommended instead. 12.1.3. Specifying Width and HeightAlthough src and alt are the only required attributes in the img element, width and height are often used because they speed up page display. The width and height attributes simply indicate the dimension of the image in pixels, such as: <img src="/books/4/439/1/html/2/star.gif" width="50" height="50" /> With this information, the browser can lay out the page before the images download.
Without width and height values, the page may be redrawn several times, first without images in place, and again each time new images arrive. It is worthwhile to take the time to include accurate width and height information in every img element. If the width and height values specified are different than the actual dimensions of the image, the browser resizes the image to match the specified dimensions. If you specify a percentage value for width and height, some later browsers resize the image to the desired proportions. Although this effect may be convenient and prevent an extra trip to the image editor, in some browsers, it just results in a pixelated, poor quality image, as shown in Figure 12-3. <img src="/books/4/439/1/html/2/star.gif" width="50" height="50" /> <img src="/books/4/439/1/html/2/star.gif" width="200" height="50" /> Figure 12-3. Resizing an image with width and height attributes
12.1.4. Deprecated img AttributesThere are a number of attributes in the Transitional DTDs that have been deprecated because they control presentational aspects of the image. As with most deprecated attributes , they have been replaced with more versatile style sheet properties. This section provides an introduction to these attributes and suggests style sheet alternatives. If you are authoring using the XHTML Strict or XHTML 1.1 DTDs, using any of these attributes will cause your document to be invalid. Use the style sheet methods listed instead. 12.1.4.1. Vertical alignmentBy default, the bottom of an image aligns with the baseline of the surrounding text (see Figure 12-1), but there are ways to change the vertical alignment. The preferred method is to use style sheets. Using HTML markup alone, the HTML 4.01 Recommendation includes the deprecated align attribute with the values top, middle, and bottom for vertical alignment. The HTML 3.2 Recommendation also included the values texttop, absmiddle, baseline, and absbottom, but they were dropped from future specifications and are only partially supported by modern browsers. Figure 12-4 shows the effects of these alignment values. Figure 12-4. Vertical alignment values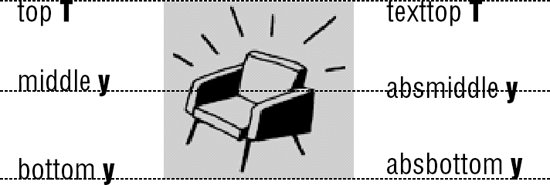 The preferred CSS method for specifying vertical alignment is via the vertical-align property, which may be used to change the alignment of an image relative to the baseline or the height of the line it occupies. The accepted values are top, text-top, bottom, text-bottom, middle, sub, super, and baseline (the default), as well as specific length or percentage values. See Chapter 18 for explanations of vertical alignment with CSS. 12.1.4.2. Horizontal alignmentThe align attribute is also used to align an image on the left or right margin of the page by using the values left or right, respectively. What makes left and right alignment special is that, in addition to placing the image on a margin, it allows the text to wrap around it. This is called floating the image. Figure 12-5 shows how images are displayed when set to align to the left and right. <p><img src="/books/4/439/1/html/2/leaf.gif" alt="" align="left" />An Oak and a Reed were arguing about their strength...</p> <p><img src="/books/4/439/1/html/2/leaf.gif" alt="" align="right" />An Oak and a Reed were arguing about their strength...</p> The CSS float property is the preferred method for positioning images (or any element) against the right or left edges of the containing block and allowing the following content to wrap around it. Chapter 21 discusses floating elements. 12.1.4.3. Adding space around aligned imagesWhen text flows around an image, browsers allow it to bump up against the image's edge. Usually, it is preferable to have a little space between the image and the surrounding text. In HTML, you provide this space by using the vspace and hspace attributes within the img element. Figure 12-5. Text wraps around floated images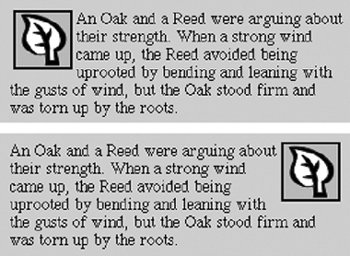
The vspace (vertical space) attribute holds a specified number of pixels of space above and below an aligned image. Space to the left and the right is added with hspace (horizontal space). Note that space is always added symmetrically (both top and bottom, or on both sides), and it is not possible with these attributes to specify an amount of space along a particular side of the image (you can, however, do this with style sheets). Figure 12-6 shows an image aligned with the hspace attribute set to 12. Figure 12-6. Image alignment with horizontal spacing The preferred CSS method for adding space around the sides of the image is to simply apply an amount of margin around it. The various margin properties allow you to apply different amounts of space to each side of the floated image. CSS margins are discussed in Chapter 19. 12.1.4.4. Stopping text wrapText automatically wraps to fill the space along the side of an aligned image (or other inline object). To stop the text from wrapping and start the next line against the margin (instead of against the image), insert a line break (br) with the clear attribute. The clear attribute gives the browser directions on where to place the new line. It has three possible values: left, right, and all. If an image is aligned right, insert <br clear="right" /> to begin the text below the image against the right margin. For left-aligned images, use <br clear="left" />. The <br clear="all" /> element starts the text below the image on both margins, so it may be the only value you'll ever need. Figure 12-7 shows the result of this markup. <p><img src="/books/4/439/1/html/2/leaf.gif" alt="leaf illustration" align="left" hspace="12" />An Oak and a Reed were arguing about strength. <br clear="all" />When a strong wind came up,... Figure 12-7. The clear attribute starts the next line below an aligned image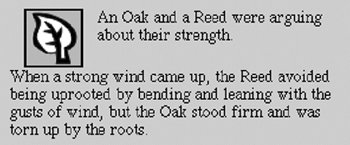 The preferred CSS method for preventing the following element from starting next to the floated image is to apply the clear property to the following element and specify the side (left, right, or both) that you want to start below any floated objects. Clearing is discussed in Chapter 21. 12.1.4.5. BordersBy default, when an image is linked, most browsers display a two-pixel-wide border around the image in the same color as the text links on the page (bright blue by default). In most cases, this blue border is visually unappealing, particularly around an image with transparent edges, but it is quite simple to turn it off using the border attribute. The border attribute specifies the width of the border in number of pixels. Specifying a value of zero turns the borders off: <a href="document.html"><img src="/books/4/439/1/html/2/picture.gif" border="0" /></a> Of course, if you are fond of the borders, you could just as easily make them really wide by setting a higher number value. In the preferred CSS method, you set the border width for all the images in a document with one simple style rule using the border property: img {border: 0;} For more information on controlling the borders around images, see Chapter 19. 12.1.5. Image Loading TechniquesA couple of simple practices, which may not be obvious from simply looking at HTML markup, can help you optimize your pages and improve response time. 12.1.5.1. Reuse images whenever possibleWhen a browser downloads an image file, it stores it in the disk cache (a space for temporarily storing files on the hard disk). That way, if it needs to redisplay the page, it can just pull up a local copy of the HTML and image files without making a new trip out to the remote server. When you use the same image repetitively in a page or a site, the browser only needs to download the image once. Every subsequent instance of the image is grabbed from the local cache, which means less traffic for the server and faster display for the end user. The browser recognizes an image by its entire pathname, not just the filename, so if you want to take advantage of file caching, be sure that each instance of your image is pointing to the same image file on the server (not multiple copies of the same image file in different directories). 12.1.5.2. Link to large imagesRemember that when designing for the Web, you must always consider the time it takes to download files. Images are particularly bandwidth-hungry, so you should use them with care. One successful strategy for providing access to very large images (with correspondingly large file sizes) is to provide a postage-stamp-size preview image that links to the full-size image. Be sure to provide information necessary to help users decide whether they want to spend the time clicking the link, such as a description of what they're going to get and the file size of the image (so they can make an estimate of how long they'll need to wait). |
EAN: 2147483647
Pages: 325
