Outlook is more than an e-mail client. It is an information management tool. It can integrate calendars, contacts, tasks, your file system, custom views, and rules to control the flow of information in each component. You can automatically take advantage of Outlook's information management features in your applications. A few of these features are described in the following sections.
Calendars
Outlook manages both personal and group calendars. It allows your users to quickly create, move, and delete appointments in their calendars as well as drag and drop appointments to other Outlook modules. Outlook lets you programmatically call calendar features or change properties for appointments through the Outlook object library. These are a few of the features you can use in your Outlook applications:
- Recurring appointments
- Free/busy information for others
- Internet standards support
Let's look briefly at the Internet support feature, which makes built-in, real-time collaboration possible. Users schedule an Internet meeting using Outlook. Once the online meeting has been properly configured, Outlook can automatically start NetMeeting for each attendee. (Figure CD-7 illustrates creating an online meeting request in Outlook 98.) Outlook automatically tracks the responses (accept, decline, or tentative, with or without comments) to meeting requests.
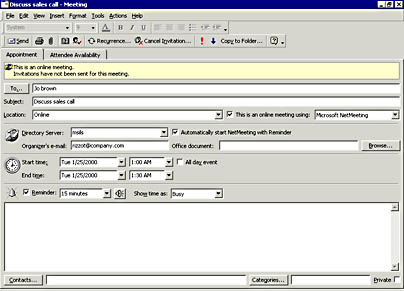
Figure CD-7. Users can schedule an online meeting through Outlook.
Outlook also supports the iCalendar and vCalendar Internet standards. The iCalendar standard defines a way for a calendar application to share free/busy information over the Internet with other calendaring applications. The vCalendar standard defines a way for vCalendar-compliant systems to send and receive meeting requests over the Internet.
Contacts
In addition to managing calendars, Outlook manages contacts. Users can drag and drop contacts between Outlook modules as well as track all information about a particular contact. Some highlights of Outlook's contact management capabilities are described in the following sections.
Integrated Journaling
Outlook supports the ability to keep a journal of every item or event that occurs between users and a contact, such as sending e-mail, working on a Word document, or dialing a contact on the telephone through Outlook. Outlook automatically stores this information in the integrated journal. (Figure CD-8 shows the journal page for a specific contact.) Recording journal information is optional and is not the default. Journaling is enabled via the Journal Options button from the Tools/Options menu.
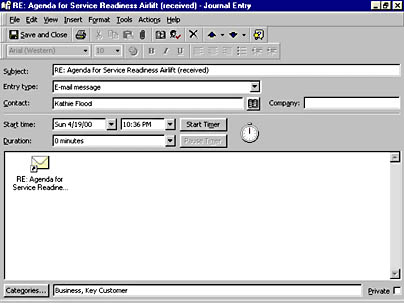
Figure CD-8. Integrated journaling enables Outlook to remember what users do with information in your application.
You can use this built-in journaling feature in your custom contact applications to provide journaling services. For example, you could build a sales force automation application that stores all communications with sales contacts. Outlook 2000 supports a new feature called Activity Tracking, which lets users associate items and documents with a contact.
Contact Actions
Outlook's integrated Actions menu makes actions such as sending a letter using Microsoft Word, dialing a contact on the phone, or creating a meeting request for the contact fast and efficient. For example, in the Account Tracking application in Chapter 6 of the book, the action of sending a letter to a contact is used to launch Microsoft Word automatically and address a letter to that contact. By using Actions, 100 lines of VBScript code were cut from the application.
Flags
Outlook supports the flagging of contacts for specific action items. (Contact flags are similar to message flags.) A user can customize the text of the action item and set a specific day and time reminder for the action. Contact flags are set by right-clicking on the contact or on the Actions menu. Using these flags makes developing custom sales or contact-type applications much easier for you. You no longer have to display reminders or track action items by writing code.
vCard Support
Using the Internet standard vCard format, which is an electronic business card format, Outlook users can easily share contact information over the Internet with other vCard-compliant users. Outlook users can also create contacts they receive from other vCard users by simply dragging and dropping those contacts into their contacts folders. This functionality allows your contact applications to be vCard-compliant, so you don't have to write any code.
Tasks
With Outlook, users can manage a range of tasks. These tasks can be simple, part of a larger project, or involve many people working together to complete a goal. They can also be recurring, much in the same way that appointments can be recurring. As a developer, you can extend the built-in task features in your applications.
Due Dates and Reminders
Users can set start and due dates for a particular task. For due dates, Outlook automatically sends reminders. Both date fields, start and due, use Outlook's natural language support. For example, users can select third Monday of August as the start date of a task and Outlook automatically calculates the correct date. If a task goes uncompleted beyond its due date, Outlook automatically changes the color of the task in the folder.
You can use all these features in your applications. By customizing the task form in Outlook, your application automatically inherits due dates, reminders, and natural language support. You can modify or extend these features by using the TaskItem object in the Outlook object library. The Account Tracking application in Chapter 6 of the book shows you how to use Outlook tasks to track team tasks.
Delegation
Outlook supports the delegation of tasks by a user to other users in an organization. These new options in the task item let users decide how they want to be informed of a task's progress: Keep An Updated Copy Of This Task On My Task List and Send Me A Status Report When This Task Is Complete. When a user enables these options, she receives e-mail notification when the task is either updated or finished.
Journal
Users can keep a record of their daily activities in the Journal. Outlook automatically adds to the journal entries that pertain to contacts or Microsoft Office documents worked on during the day. Some built-in features of the Journal that you can use are described in the following sections.
Multiple Types of Entries
The Journal stores many types of entries, such as e-mail messages, appointments, tasks, telephone calls, faxes, and Office documents. Using Journal views, users can sort and group these entries based on their type and the associated contacts, and they can filter out specific entry types, such as only those showing phone calls. You can customize all these views.
Automatic Entries
Users can enable the Journal to automatically record any activities that occur for specific contacts, that is, everything they work on inside of Microsoft Outlook. With this capability, you can create reporting or analysis applications that tell users where they spend most of their time during the day and which contacts they do the most work for.
Timer Support
A timer in the Journal form keeps track of the actual time a Journal entry is open, so users can record the duration of telephone calls or the amount of time they worked on particular items during a day. The elapsed time is recorded in the duration field on the Journal form. You can provide this timer functionality in your custom applications, and you can automate this feature from the Outlook object library.
Integrated File Management
Outlook has integrated file management capabilities that allow your users to manage a file system in the same way they manage their Outlook items and to customize views that sort and group items on their hard disks or network. Some features of integrated file management are described in the following sections.
Outlook Bar
The Outlook Bar is a user interface element in Outlook where users can add and customize icons and groups that organize their favorite Outlook folders and file folders. Since Outlook has integrated file management, users can add shortcuts to file folders on the Outlook Bar. These file folders can exist on a local computer or on the network. Figure CD-9 shows an Outlook Bar with file folders and Outlook folders mixed together. Users can point the shortcuts on the Outlook Bar to any type of folder.
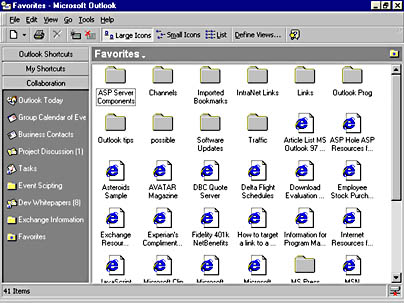
Figure CD-9. Integrated file management allows users to add shortcuts to their application's file data, if necessary.
Delegates
Some of your users might have an assistant who helps them manage phone calls or regular paper mail. Microsoft Outlook provides similar functionality through delegate access, in which a user can give another user permission to access his Inbox and any other Outlook folder. A user with delegate access can access certain folders, create items, and respond to requests. The item that the delegate responds to contains both the manager's and delegate's names.
You can use delegates in your applications so that users can take advantage of the custom folders you set up. For example, you could create a custom Exchange mailbox for a help desk application in which help desk technicians had delegate access to the help desk mailbox. This would enable the technicians to process customer requests sent to the mailbox; they would not have to wait for requests to be redistributed to them.
Filtered Replication
One feature of Outlook that eases development and improves performance of offline applications is filtered replication. Filtered replication allows the user to select which content should be replicated to the Outlook offline store. The parameters used in selecting the items to replicate can be built-in properties such as whom the item is from and when it was created. Custom properties and formulas can also be used to determine which items should be replicated. For example, imagine an Outlook public folder that contains 50,000 contacts. Users would need a lot of disk space to replicate that much information to their machines. With filtered replication, users can set up parameters that limit the number of contacts they download, such as only those contacts in a particular sales district.
Rules
Rules are an integral part of information management in Outlook. By using rules, users control and filter the information they receive based on specific criteria they set. Let's look more closely at these rules.
Rules Wizard
Outlook includes a Rules Wizard. Creating a rule-even a complex one-is very easy through the wizard's accessible user interface. The Rules Wizard asks the user a series of questions and creates a rule based on the answers. For example, a rule might be "flag every message from my boss for follow-up in three days," or "move the message to my work folder and notify me when the message is from a coworker."
Rule Types
Users can create two types of rules in the Rules Wizard: client-based or server-based. The difference between client-based rules and server-based rules is where the rule executes. Client-based rules require the Outlook client to be logged on to the Exchange Server for the rule to fire. Server-based rules execute on the Exchange Server and do not require the Outlook client to be logged on to the server for the rule to fire. Most rules are server-based. Those that aren't either use client functionality, such as message flagging or categorization; or interact with the user's computer interface, for example, by displaying a notification and playing a sound when items of high importance arrive. The Rules Wizard automatically creates the correct type of rule based on the criteria the user selects in the wizard. Users can distinguish which type of rule the wizard created by looking at the name of the rule. The phrase "(client-only)" appears at the end of the name of a client-based rule.
In your applications, you can customize functionality by using rules in Public Folders as well as in application mailboxes. Rules for Public Folders must be server-based, but for application mailboxes, you can use the Rules Wizard to create complex client-based or server-based rules. If the rules are client-based, an Outlook client must be logged on to the application mailbox so that Outlook can handle them.
Properties Support
Users receive much more than simple e-mail in Outlook-for example, some messages contain Office documents and others are based on custom forms. To support the different types of information users receive, rules in Outlook accept Office documents and custom form properties as criteria. So a user could create a rule that checks the author and last save time of incoming Office documents, and based on these properties, performs a specific action. Your applications can also take advantage of these built-in capabilities.
Views
To help users sort and filter information, Outlook supports sophisticated view capabilities. A view is simply a way to organize information in Outlook. Outlook, out of the box, has many predefined views that users can take advantage of. These built-in views are customized for the different Outlook modules and meet the needs of most users, but as you will see in Chapter 4, you can customize these views or create new ones for your applications.
Folder and Common Views
Users can create two types of views: folder views and common views. Folder views are available only in the folders in which they were created. A user can create a folder view that is visible only to that user or that is shared among all the users of the folder.
Common views are available for all folders of the type in which the user created the view. For example, if a user created a view in his Inbox, he could make it a common view across all his e-mail folders.
Conditional Formatting
Conditional formatting allows users to set conditions on views so that specific information is rendered in a desired font and color. Users can set simple conditions, such as whether a message is sent directly to the user, or advanced conditions, such as whether the message has attachments and who the author of the attachments is. After setting these conditions, you can specify the font to use for messages that meet these conditions. Figure CD-10 shows a folder with conditional formatting enabled.
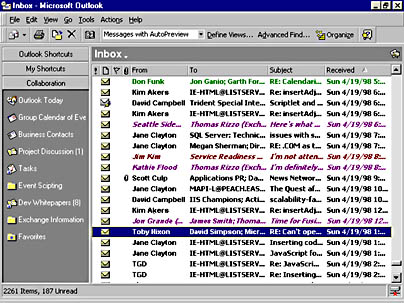
Figure CD-10. Formatting of views can include adding color so that users can quickly find important data in your applications.
Outlook Today Views
The Outlook Today view, shown in Figure CD-11, gives users the ability to display and manage e-mail, calendar, and task information in a single view. Users can choose Outlook Today as their default page view when they start Outlook to help them prioritize their work. Since Outlook Today is implemented using HTML, the information in it is hyperlinked so that users simply click on an item in Outlook Today to get the details about it. Users can customize the layout and type of information displayed by the view using a standard HTML editing program such as Microsoft FrontPage. In addition, users can create multiple types of Outlook Today views. For example, each division in a corporation could display a different Outlook Today page based on its interests.
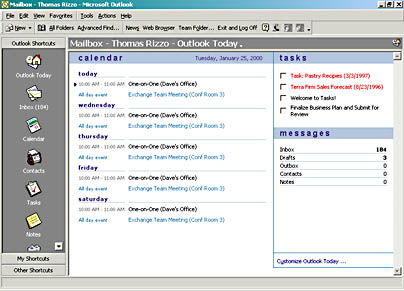
Figure CD-11. Outlook Today provides an HTML view of a user's important information and can be extended by developers.
EAN: 2147483647
Pages: 184