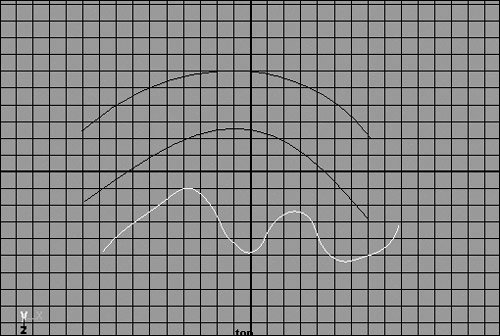Creating NURBS Curves
| Every curve has a certain degree; the higher the degree, the smoother the curve. A curve can have a degree of 1, 2, 3, 5, or 7. The degree represents the complexity of the curve between CVs. A curve with a degree of 1 is a linear curve and requires only two points to define it (Figure 7.9). Linear curves and surfaces are characterized by straight lines and sharp corners. A curve degree of 3 produces a smooth curve without using an excessive number of CVs to describe it (Figure 7.10). A curve with a degree of 3 is the most common and versatile curve because it requires only four points and is smooth enough to create a high-quality surface. A higher-degree curve holds closer to the CVs, resulting in a smoother, more accurate interpolation. Because of the accuracy needed for manufacturing, car designers often use degrees higher than 5. For animation, however, a degree of 3 is usually enough. Figure 7.9. A curve degree of 1 creates a linear curve and a linear surface (if a surface is created from the curve). Figure 7.10. A curve degree of 3 produces a smooth curve without using an excessive number of CVs. Each curve requires CVs that total one more than its degree. For example, a curve with a degree of 3 requires four CVs (Figure 7.10); a 7-degree curve requires eight CVs, thereby creating a heavier surface (Figure 7.11). For this reason, a degree of 3 or 5 is usually ideal. Figure 7.11. This is a 7-degree curve, which means it requires eight CVs. Typically, you create a curve in one of three ways: with the CV Curve tool, the EP Curve tool, or the Pencil Curve tool. To create a curve with the CV Curve tool:
To create a curve with the EP Curve tool:
To create a curve with the Pencil Curve tool:
|
EAN: 2147483647
Pages: 185
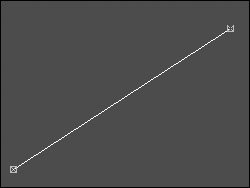
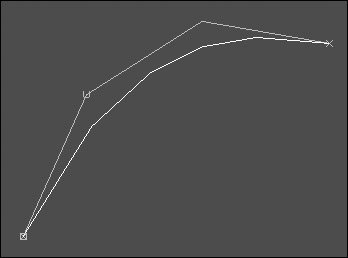
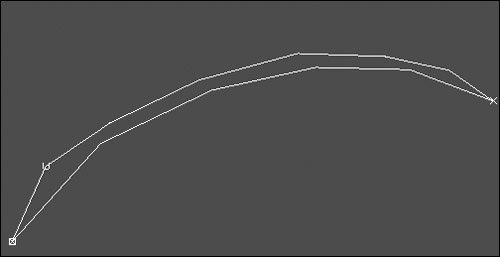
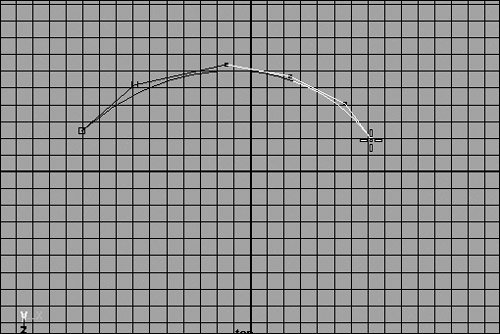
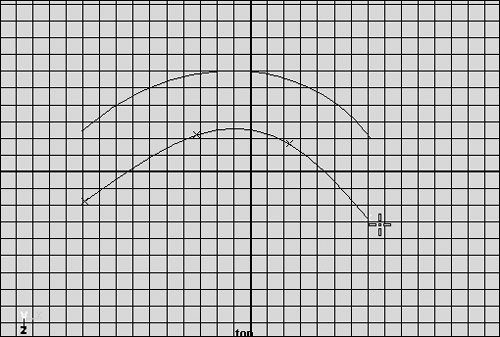
 Tip
Tip