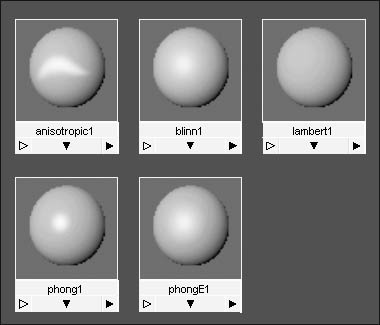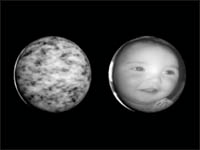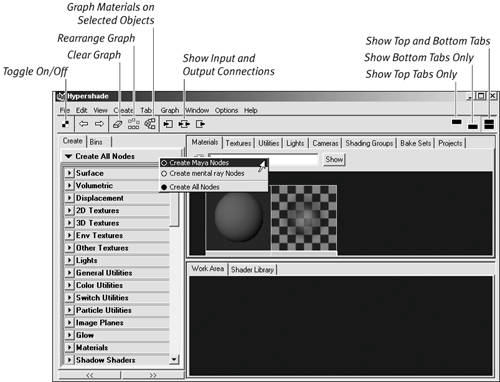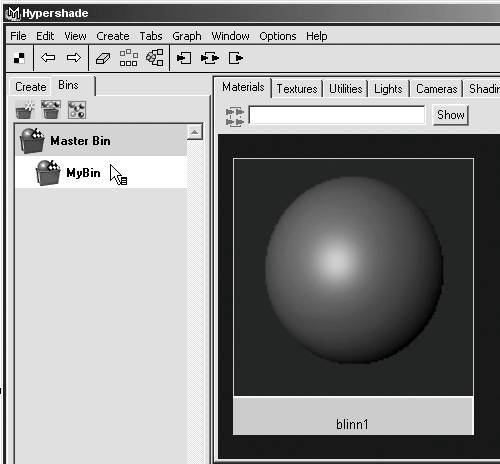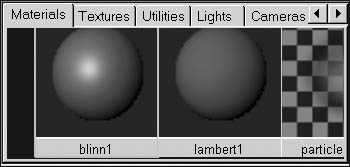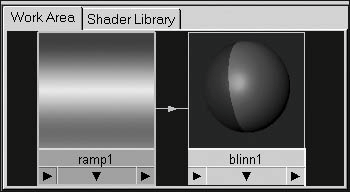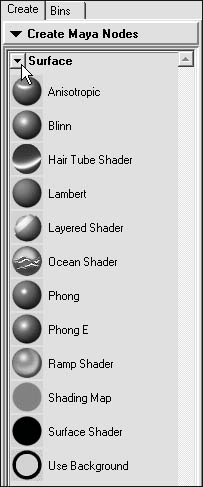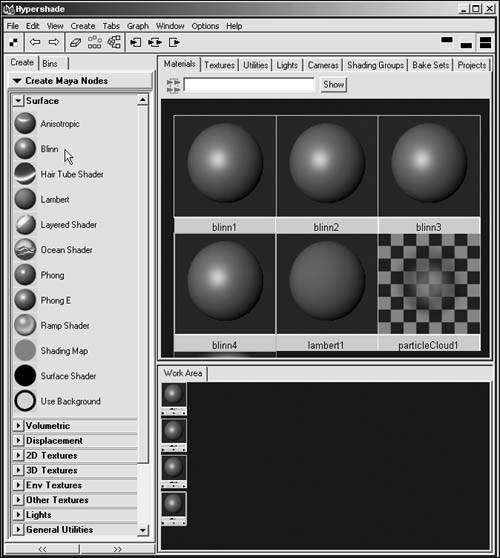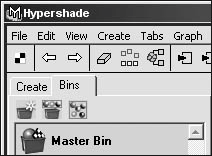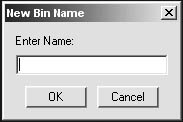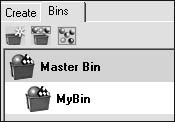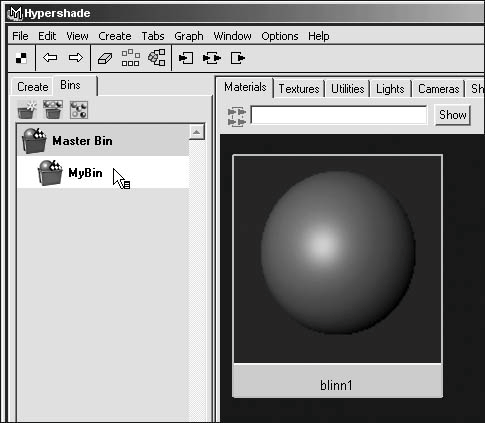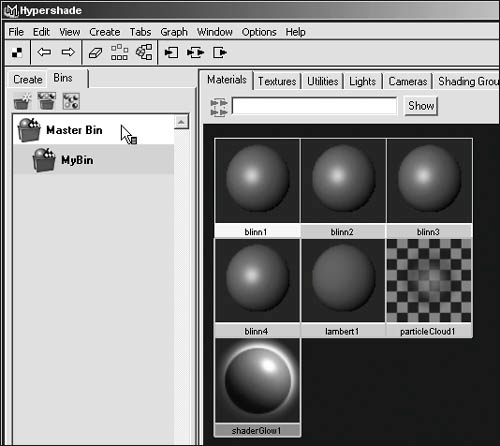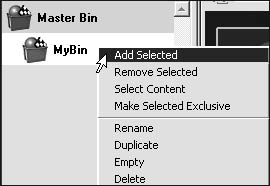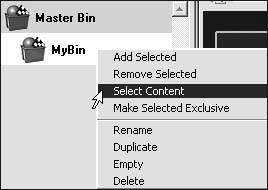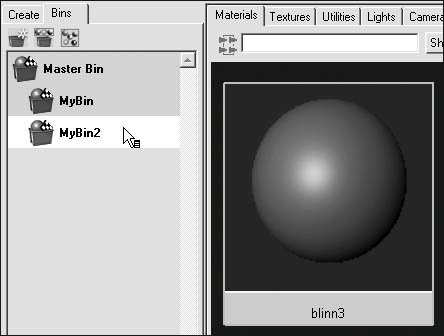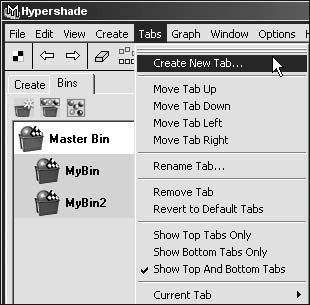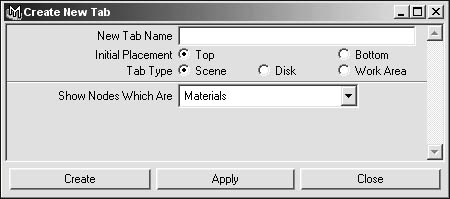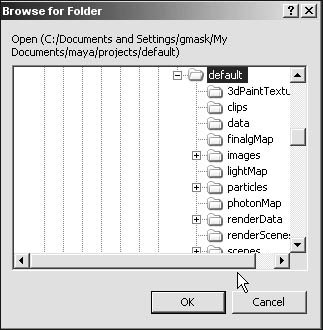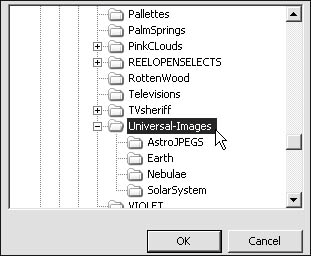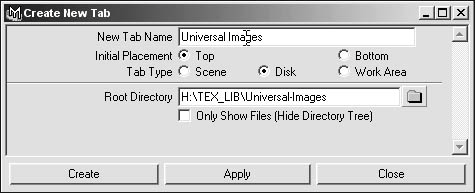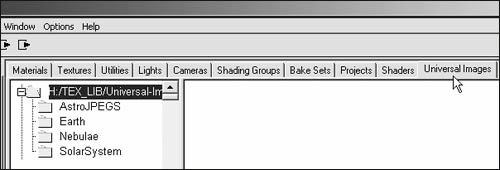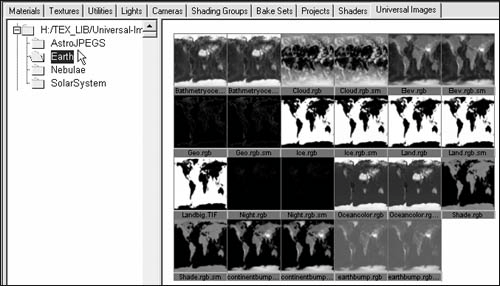| The Hypershade is the window in which you will do much of your work with shaders. In it you will find materials, textures, lights, and utilities. A material is a node that contains most of the controls that determine the look of the object. The kind of material you use also affects the look of the object and which controls are available to it (Figure 15.4). Figure 15.4. These are the basic materials that are available in the Hypershade. 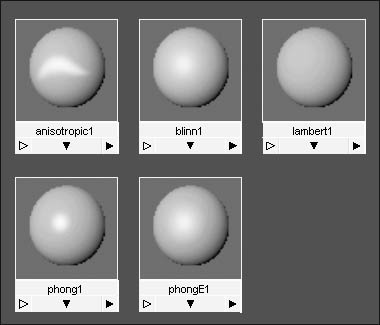
A texture is an image, often mapped to the color of an object. However, you can also map a texture to the bump of an object. A bump map makes a surface appear bumpy rather than smooth. The value of the image determines the height of the bumps. A texture can also determine which areas of a surface are transparent or shiny, as well as lighten portions of the surface. There are two basic texture categories: image and procedural. An image texture can be something as simple as a scanned photo. A procedural texture is also an image; however, it's calculated based on a mathematical formula. A fractal is one example of a procedural texture (Figure 15.5). Figure 15.5. The sphere on the left has a fractal texture, which is a procedural texture. The sphere on the right has an image texture. 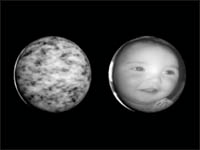
Utilities are another kind of node you can find in the Hypershade. Different Maya utilities adjust shaders in various ways. A couple of common utilities are the bump2d utility, which allows for the creation of a bump map, and the 2d placement utility, which allows for the positioning of a texture on a surface. Using the Hypershade The Hypershade is split into three areas: the Create and Bins bars, the Hypershade tabs, and the work-area tabs. To use the Create bar, click the black triangle below the Create tab and select Create Maya Nodes from the pull-down menu. It reveals a long list of nodes you can use for creating shaders (Figure 15.6). The nodes you will need most often are: Surface, 2D Textures, 3D Textures, and Other Textures. Figure 15.6. The Create bar, which is on the left side of the Hypershade, allows you to easily create a variety of different nodes. 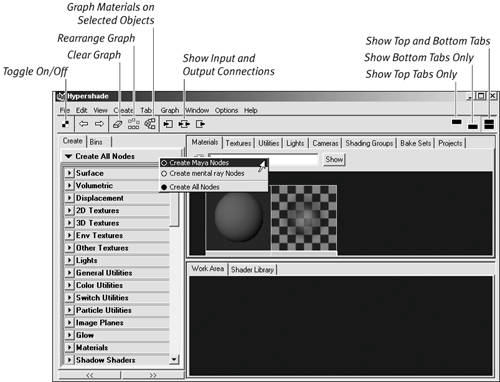
Beside the Create tab in the Hypershade is a Bins tab. Click the Bins tab to reveal the Bins bar. Here you can create virtual folders to organize your project's shaders and other nodes. When you click a bin, the shaders or nodes stored within are displayed in the top part of the Hypershade under the relevant tab (Figure 15.7). Using bins to store your shaders makes it much easier to work with projects that require a large numbers of shaders. Figure 15.7. The Bins bar lets you organize shaders and other node types into bins. 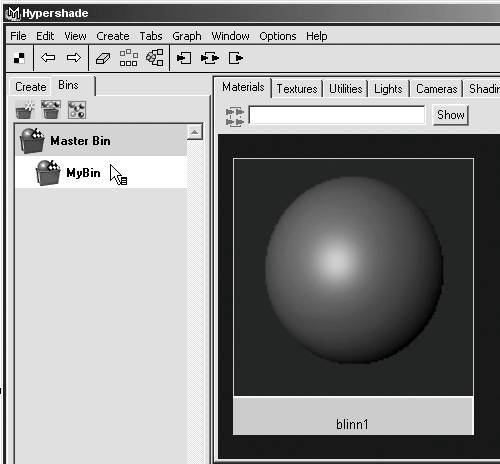
The Hypershade tabs allow you to see all of your materials, textures, utilities, lights, or cameras. If you create any of these nodes, they will show up under the appropriate tab. For example, if you create a material like Blinn by clicking it in the Create bar, it will show up under the Materials tab (Figure 15.8). You can make custom tabs to display any node type you specify or even display related files on the hard drive. Figure 15.8. The Hypershade tabs allow you to access all of the different nodes, separated by category. 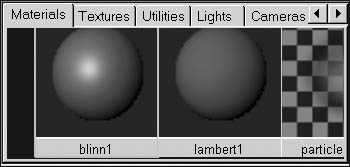
The work area is a place to work on your materials and textures. When you make a new node from the Create bar, it also shows up here. You can middle mouse buttondrag nodes from the Hypershade tabs down to the work area. Once they are there, you can make connections. An example of this is assigning a texture to the color of a material. If you use the middle mouse button to drag a texture onto a material and choose color from the Marking menu that appears, the color of the texture will be connected to the color of the material (Figure 15.9). Figure 15.9. The work area is the part of the Hypershade where you can drag other nodes to make connections. Here a ramp texture is connected to the color of a Blinn material. 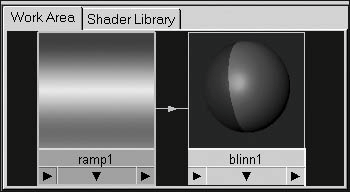
 The Toggle On/Off Create bar button allows you to hide or show the Create bar. Hiding it will give you more room to work with other nodes (see Figure 15.6). The Toggle On/Off Create bar button allows you to hide or show the Create bar. Hiding it will give you more room to work with other nodes (see Figure 15.6).
 The Clear Graph button clears out any nodes in the work area. It doesn't delete them; it just clears the area. The Clear Graph button clears out any nodes in the work area. It doesn't delete them; it just clears the area.
 The Rearrange Graph button cleans up the work area, which tends to get cluttered when you create new nodes. The Rearrange Graph button cleans up the work area, which tends to get cluttered when you create new nodes.
 The Graph Materials on Selected Objects button provides a quick way to find out what material is assigned to a specific object. Just select the object, then click this button, and the material and everything connected to it will show up in the work area. The Graph Materials on Selected Objects button provides a quick way to find out what material is assigned to a specific object. Just select the object, then click this button, and the material and everything connected to it will show up in the work area.
 The Show Input and Output Connections button shows everything connected to a node. For example, if you select a material and then click this button, the material will show up in the work area with all of its connections. The Show Input and Output Connections button shows everything connected to a node. For example, if you select a material and then click this button, the material will show up in the work area with all of its connections.
 These buttons let you isolate the Hypershade tabs or the work area. On the left is Show Top Tabs Only. In the middle, Show Bottom Tabs Only. On the right, Show Top and Bottom Tabs. These buttons let you isolate the Hypershade tabs or the work area. On the left is Show Top Tabs Only. In the middle, Show Bottom Tabs Only. On the right, Show Top and Bottom Tabs.
To create your own bins: 1. | From the Window menu, select Rendering Editors > Hypershade.
| 2. | Click the Create tab and expand the Surface category (Figure 15.10).
Figure 15.10. The Create tab contains a categorized list of nodes to use in creating materials. 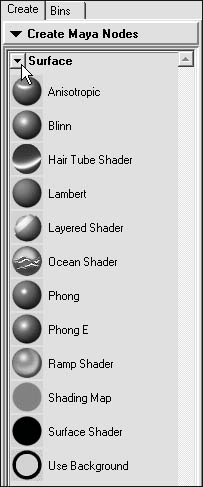
| 3. | Click the Blinn icon four times.
Four blinn shaders appear in the work area and in the Materials tab. (Figure 15.11).
Figure 15.11. Four blinn shaders are displayed in the work area. 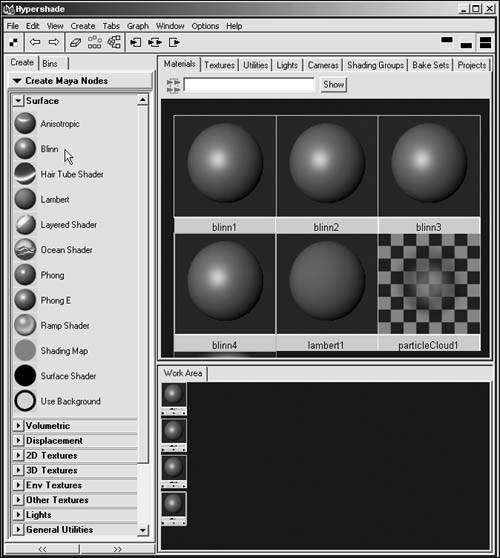
| 4. | Click the Bins tab to reveal the Bins bar (Figure 15.12).
Figure 15.12. Click the Bins tab to reveal the Bins bar. 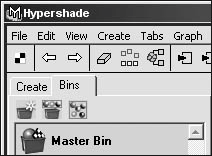
| 5. | Click the Create Empty Bin icon  at the top of the Bins bar. at the top of the Bins bar.
The New Bin Name dialog box appears (Figure 15.13).
Figure 15.13. Enter a name for the custom bin using the New Bin Name dialog box. 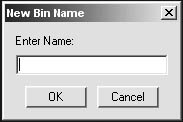
| 6. | Enter a name for the new bin (MyBin) and click OK.
A new bin called MyBin appears below the Master Bin (Figure 15.14).
Figure 15.14. A bin called MyBin appears below the Master Bin in the Bin bar. 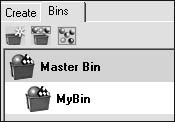
| 7. | Using the middle mouse button, click and drag blinn1 to MyBin.
| 8. | Click MyBin.
The Materials tab displays blinn1 alone (Figure 15.15).
Figure 15.15. Clicking MyBin displays blinn1, which is currently the only node stored in MyBin. 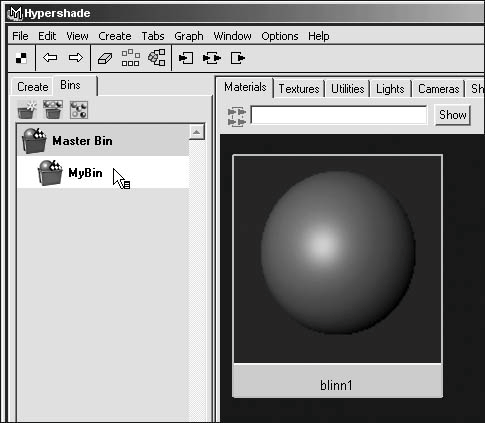
| 9. | Click Master Bin.
All the shaders are shown in the Materials tab (Figure 15.16).
Figure 15.16. Clicking the Master Bin displays all the shaders in the scene. 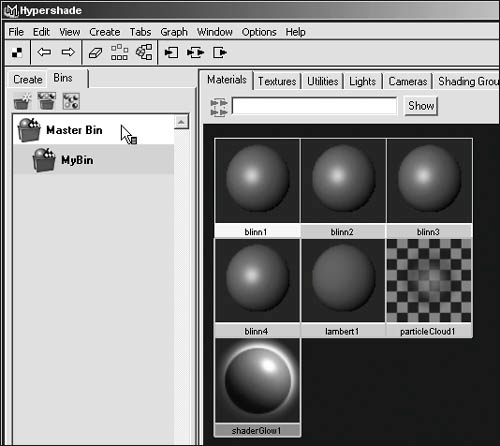
| 10. | Select blinn2, then right-click MyBin and choose Add Selected from the pull-down menu (Figure 15.17).
Figure 15.17. Right-click MyBin and select Add Selected. 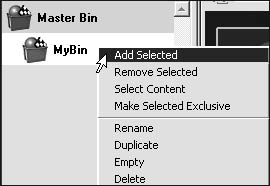
| 11. | Right-click MyBin and choose Select Content (Figure 15.18).
Figure 15.18. Right-click MyBin and select Select Content. 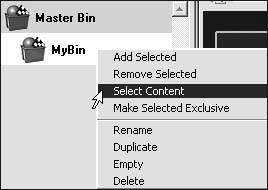
Both blinn1 and blinn2 are selected.
| 12. | Select blinn3, then click the Create Bin from Selected icon  at the top of the Bins bar. at the top of the Bins bar.
The New Bin Name dialog box appears.
| 13. | Enter a new name (MyBin2) and click OK.
A new bin called MyBin2 appears below the Master Bin and MyBin.
| 14. | Click MyBin2.
The Materials tab displays blinn3 alone (Figure 15.19).
Figure 15.19. Clicking MyBin2 displays blinn3. 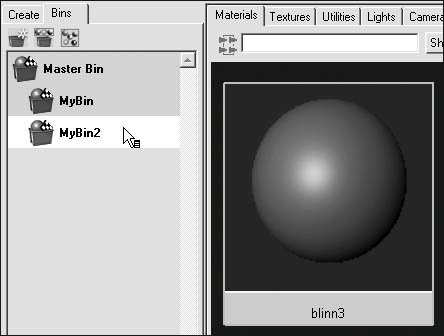
| 15. | Click Master Bin.
All the shaders are shown in the Materials tab.
| 16. | Click the Select Unsorted Content icon  to the right of the Bins bar. to the right of the Bins bar.
All the shaders that had not previously been assigned to a custom folder are selected.
|
To create your own Tabs: 1. | Open the Hypershade (Window > Rendering Editors > Hypershade).
| 2. | From the Tabs menu, select Create New Tab (Figure 15.20).
Figure 15.20. Select Create New Tab from the Tabs menu in the Hypershade to create a new tab. 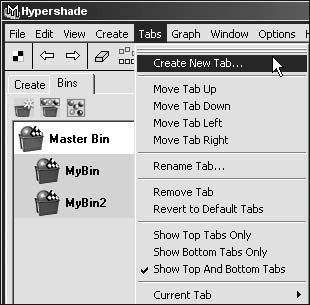
The Create New Tab dialog opens (Figure 15.21).
Figure 15.21. Enter a name for the custom tab in the Create New Tab dialog box. 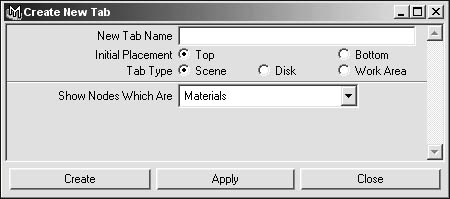
| 3. | For Tab Type, select Disk to display files on the hard drive
| 4. | Click the folder icon next to Root Directory.
The Browse for Folder window opens (Figure 15.22).
Figure 15.22. The Browse for Folder window opens to the current project directory. 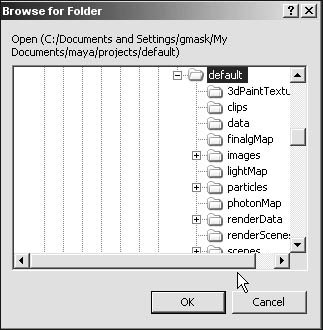
| 5. | Select a folder that contains image or folders of images and click OK (Figure 15.23).
Figure 15.23. Select a folder that contains images or folder of images. 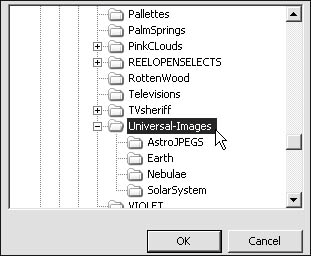
The path to the selected directory is displayed next to Root Directory.
| 6. | Enter a name (we used Universal Images) for the Tab into New Tab Name and click Apply (Figure 15.24).
Figure 15.24. Type a name into the New Tab Name field. 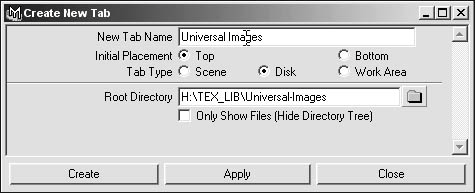
The new tab appears in the top half of the Hypershade (Figure 15.25).
Figure 15.25. The new tab appears in the top half of the Hypershade window. 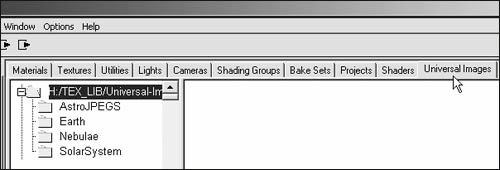
| 7. | Click one of the subfolders in your image directory or click the folder icon next to the Root Directory path.
Icons of the images stored in the directory are created and displayed (Figure 15.26).
Figure 15.26. Clicking a folder in the new tab displays icons of images stored on the hard drive. 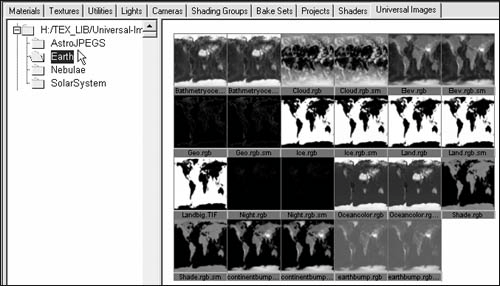
|
|