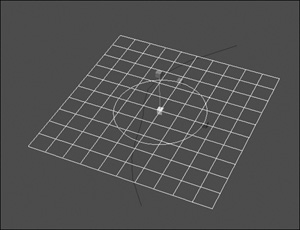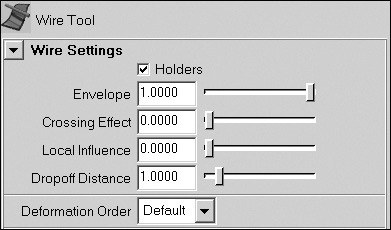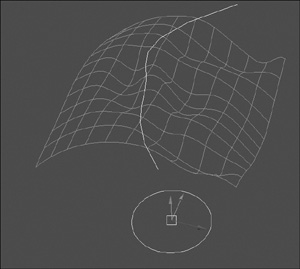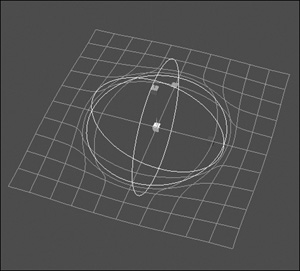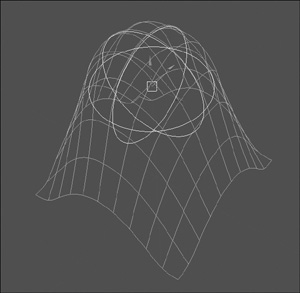| The Wire and Sculpt deformers use objects and curves to manipulate and deform a selected surface. Wire deformers use one or more NURBS curves, called wires, to deform the selected surface (Figure 13.24). You can use additional curves, called holders, to limit the influence of the Wire deformer. This gives you the precise control you need to create subtle surface deformations. Figure 13.24. One wire is used here to deform a flat plane. 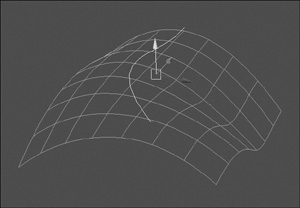
Sculpt deformers use a spherical influence object (a deform manipulator that is shaped like a sphere), called a sculpt sphere, to deform a surface (Figure 13.25). Sculpt deformers are great for creating rounded surface effects like the tip of a nose or chin. Switching the deformer's mode between flip, project, and stretch can produce different surface effects. Figure 13.25. A flat plane is deformed by the Sculpt deformer's influence. Deformer is white, plane is gray. 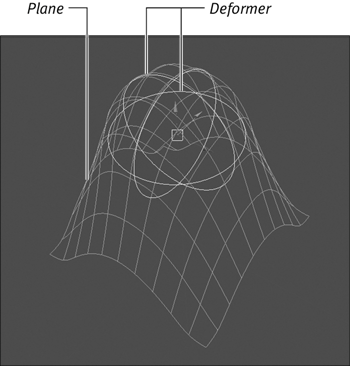
To create a Wire deformer without a holder: 1. | Create a NURBS plane and, in the Channel Box options, set patches U and patches V to 10 (Figure 13.26).
Figure 13.26. A NURBS plane that has 10 patches added in the U and V directions. The more patches you add to a surface, the smoother the deformation will be. 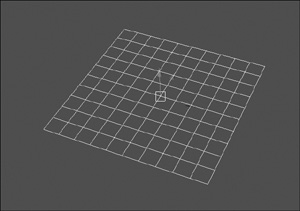
| 2. | Create a NURBS curve that overlaps the plane (Figure 13.27).
Figure 13.27. Although the wire doesn't need to overlap the deformed surface, it helps clarify the area to be deformed. 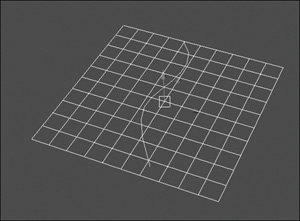
This curve will be used as the influence wire (a deform manipulator shaped like a wire; a curve is used for our wire shape).
| 3. | From the Deform menu, select Wire Tool (Figure 13.28).
Figure 13.28. Select Wire Tool to select the surface to be deformed and the deforming wire. 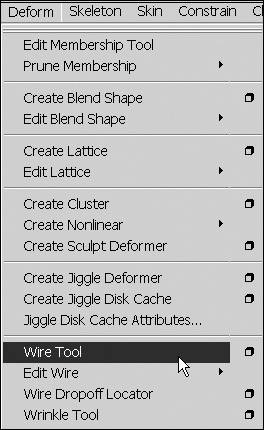
| 4. | Select the plane and press  . .
| 5. | Select the CV curve and press  . .
| 6. | Move the CV curve along the Y axis.
The plane deforms along the contour of the CV curve (Figure 13.29).
Figure 13.29. The shape of the curve is reflected in the way the surface becomes deformed. 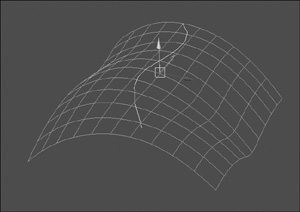
|
 Tips Tips
The curve's CVs can be manipulated along any axis to further control the deformation of the surface. If you want the curve to affect less surface area, lower the value of the Dropoff Distance.
To create a Wire deformer with a holder: 1. | Follow steps 1 and 2 in the previous task, "To create a Wire deformer without a holder."
| 2. | Create a NURBS circle that overlaps the plane (Figure 13.30).
Figure 13.30. Scale the circle until it overlaps most of the plane. 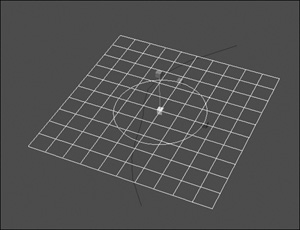
The circle will be your holder.
| 3. | From the Deform menu, select the Wire Tool options box.
| 4. | Select the Holders check box (Figure 13.31).
Figure 13.31. If Holders is checked, you can use an additional curve to stop the Wire deformer's influence. 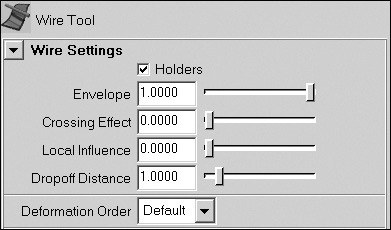
| 5. | Click Close.
| 6. | Select the plane and press  . .
| 7. | Select the CV curve and press  . .
| 8. | Select the NURBS circle and press  . .
| 9. | Move the CV curve along the y axis.
The plane deforms along the contour of the CV curve but not past the circle object (Figure 13.32).
Figure 13.32. The plane deforms along the contour of the CV curve but not past the circle object. 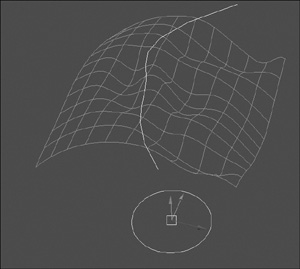
|
To create a Sculpt deformer: 1. | Create a NURBS plane, and in the Channel Box, set U and V patches to 10.
| 2. | Set the X, Y, and Z scale to 5.
Scaling the plane ensures the deformer will not be larger than the plane.
| 3. | From the Deform menu, select Create Sculpt Deformer.
A Sculpt object is applied to the object (Figure 13.33).
Figure 13.33. The Sculpt deformer pushes the surface geometry around its spherical shape, deforming the plane much like the way mud would look if a heavy ball was dropped onto it. 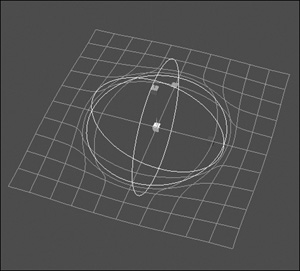
| 4. | Select the Sculpt object and move it in the positive Y direction.
The Sculpt object causes the original geometry to expand (Figure 13.34).
Figure 13.34. The surface wraps around the Sculpt deformer's influence sphere. 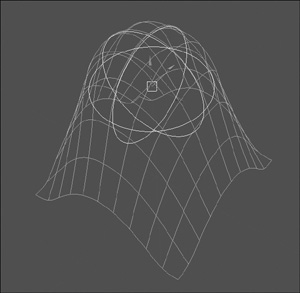
|
 Tip Tip
|
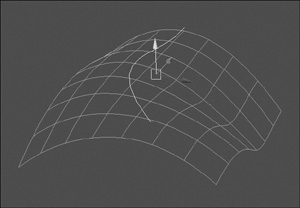
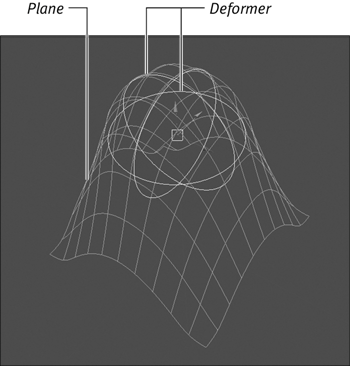
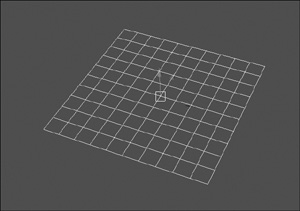
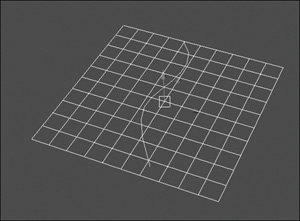
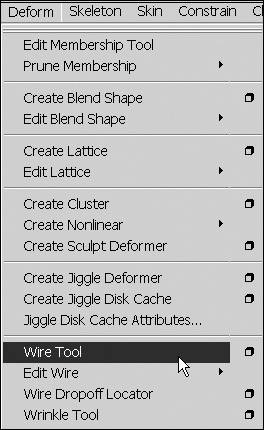
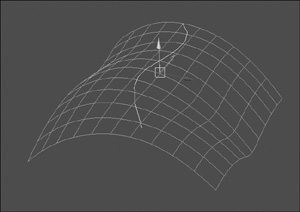
 Tips
Tips