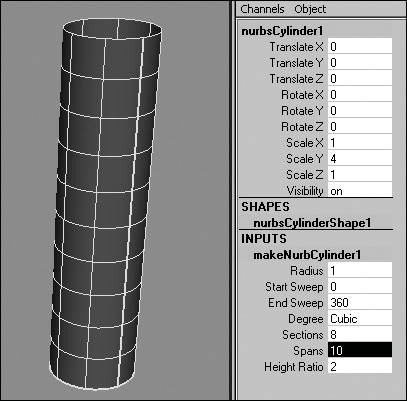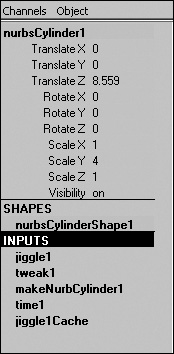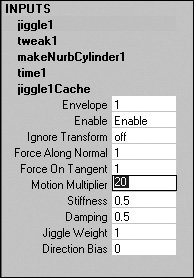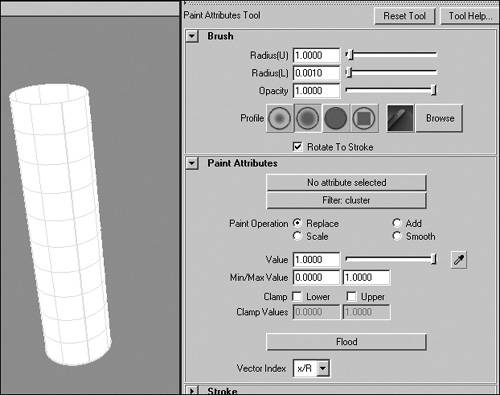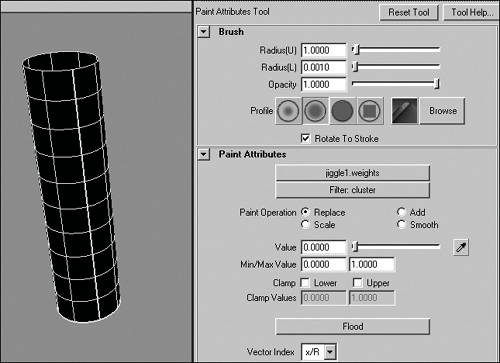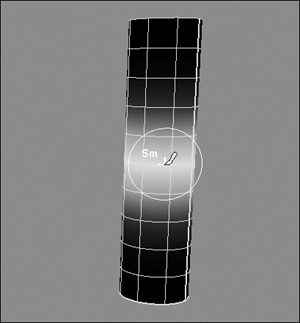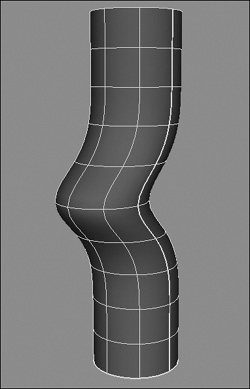| Unlike the other deformers we have discussed, Jiggle deformers are dynamic because they deform geometry in reaction to motion. When a rubbery or fleshy surface object stops moving, the surface jiggles and eventually settles. To create a Jiggle deformer: 1. | Create a NURBS primitive cylinder, and in the Channel Box, set the Y scale to 4.
| 2. | In the Inputs section of the Channel Box, click makeNurbCylinder1 to display more options and set Spans to 10 (Figure 13.35).
Figure 13.35. Add ten Spans to a NURBS cylinder. 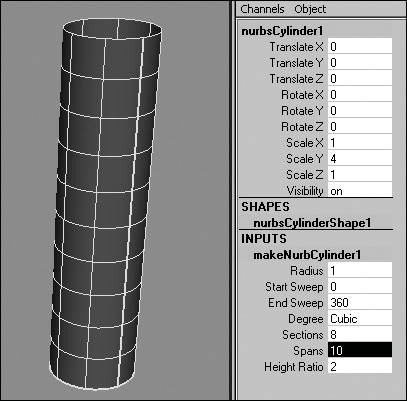
| 3. | In the timeline, create a keyframe (press  ) at frame 1. ) at frame 1.
| 4. | Go to frame 30, press  and use the Move tool to click and drag the object to a new location. and use the Move tool to click and drag the object to a new location.
| 5. | Press  to create another keyframe. to create another keyframe.
The faster the object moves, the more the deformer will jiggle.
| 6. | Set the last frame at 300 in the timeline to give the jiggle time to settle after the object stops (Figure 13.36).
Figure 13.36. Set the end of playback to 300 in the timeline. 
| 7. | Select the cylinder and then choose Deform > Create Jiggle Deformer.
Several nodes are added to the cylinder in the Inputs section of the Channel Box (Figure 13.37).
Figure 13.37. A Jiggle node is added to the Inputs section of the Channel Box. 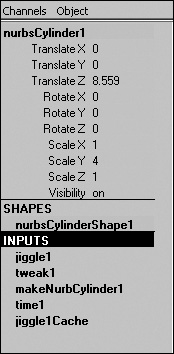
| 8. | Click jiggle1 to display more options and set Motion Multiplier to 20 (Figure 13.38).
Figure 13.38. Set the Motion Multiplier of the Jiggle node to 20 to amplify the effect of movement. 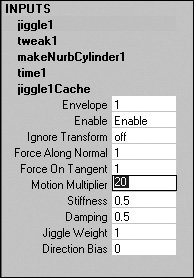
A higher value will exaggerate the effect that the motion has on the jiggle relative to the scale of the object.
| 9. | Set Stiffness and Damping to 0.1.
A low Stiffness value will cause the jiggle to be more stretchy and rubbery, whereas a low Damping value causes the jiggle to take longer to settle.
| 10. | In the timeline, press Play  to view the animation and then press Stop to view the animation and then press Stop  . .
When the object stops, it moves back and forth as if it was dangling from a rubber band.
|
To apply a Jiggle deformer to part of an object: 1. | Follow all the steps in the previous task, "To create a Jiggle deformer."
| 2. | From the Deform menu, select the box next to Paint Jiggle Weights tool.
The Attribute Editor for the Paint Jiggle Weights tool opens. The cursor changes to a paintbrush, indicating that the Paint Jiggle Weights tool is active, and the object turns white, indicating that the deformer has equal control over the entire surface (Figure 13.39).
Figure 13.39. You can apply a jiggle to just one part of an object using the Attribute Editor for the Paint Jiggle Weights tool. 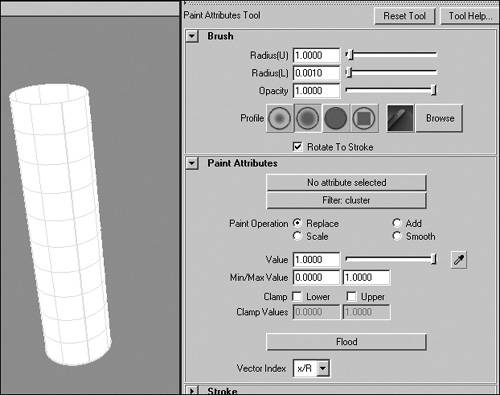
| 3. | In the Paint Attributes section, select Replace next to Paint Operations.
| 4. | Set the Value slider to 0 and click Flood.
The object turns black, indicating that the deformer has no control on the surface so that the jiggle has no effect (Figure 13.40).
Figure 13.40. Replace the current weights to 0. 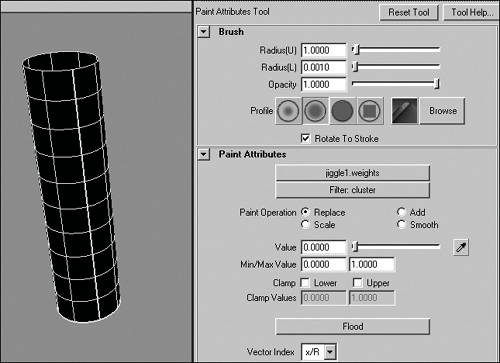
| 5. | Set the Value slider to 1.
The areas painted with 1 will be the most effected by the Jiggle deformer and will jiggle freely, while the areas with lower values painted on them will move less or not at all.
| 6. | With the brush, paint white all the way around the middle of the cylinder (Figure 13.41).
Figure 13.41. Make the middle of the cylinder soft by painting a value of 1 around the middle. 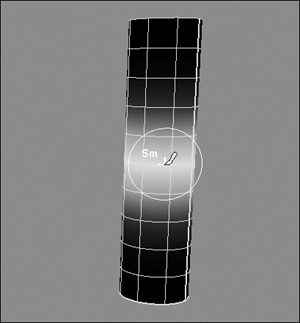
| 7. | In the Paint Attributes section, select Smooth next to Paint Operations and then click Flood several times to spread out the effect more evenly.
| 8. | Click Play  . .
Now when the object stops, only the mid-section of the cylinder wobbles like a bowl full of jelly (Figure 13.42).
Figure 13.42. The middle of the cylinder now jiggles when it comes to a stop. 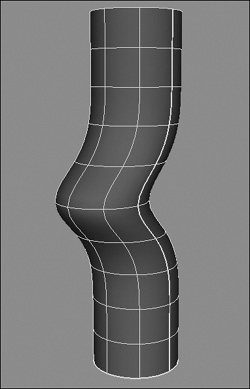
|
|