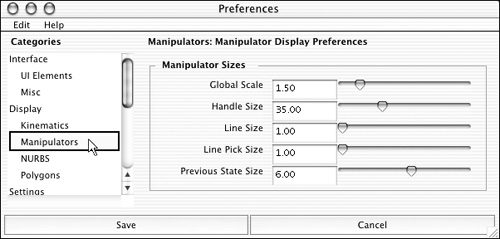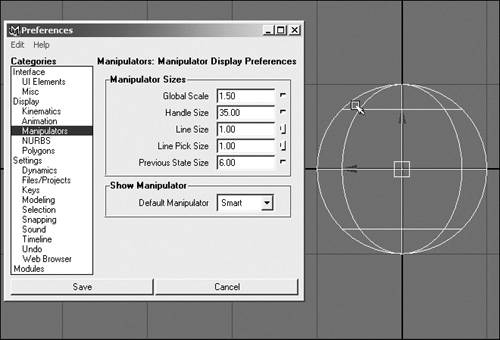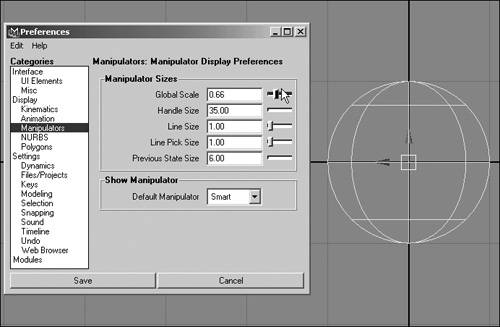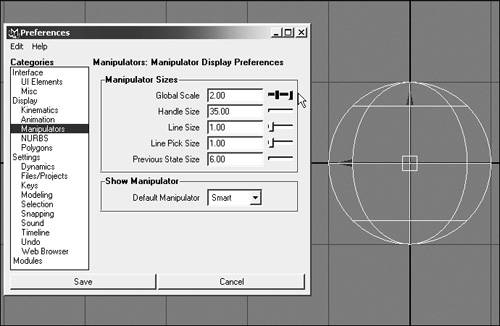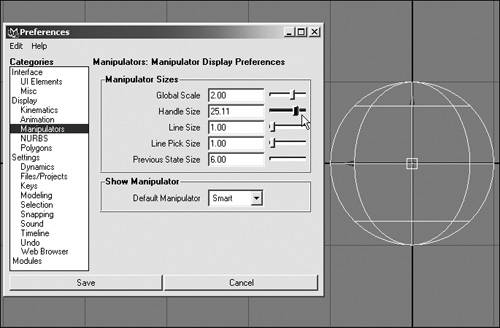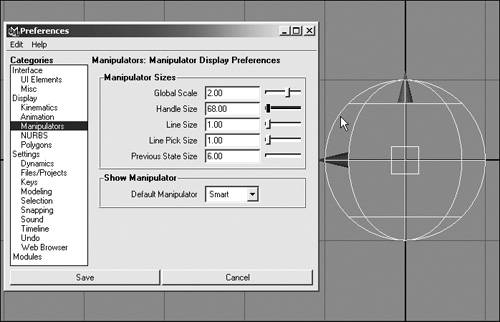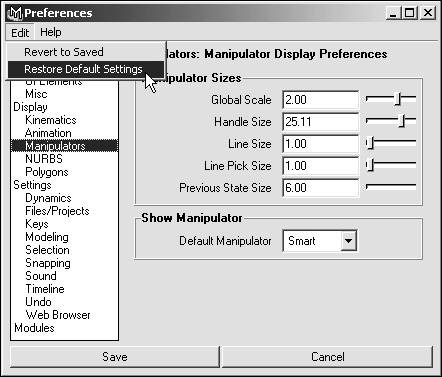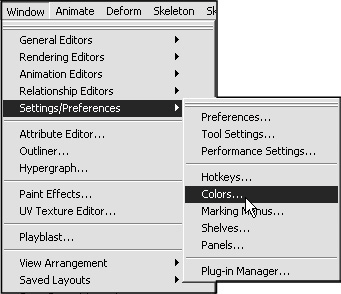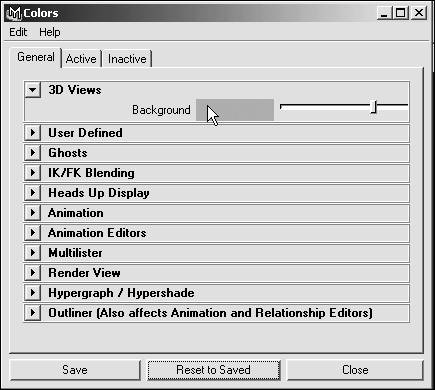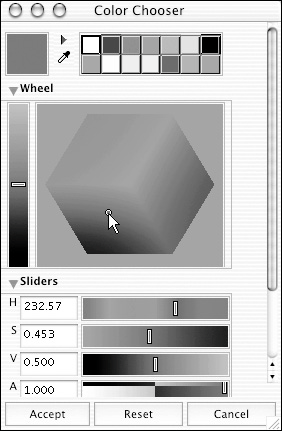| Maya has multiple preferences that can be altered to suit your working style as well as your favorite color scheme. In this section, we'll look at just a few of the most essential preference settings. If you want to learn more about preferences, you can refer to the Maya help files. You can set the number of "undos" that are allowed, determining the number of times you can back out of previous commands. To change the number of undos: 1. | From the Window menu, select Settings/Preferences > Preferences (Figure 1.69).
Figure 1.69. By setting preferences, you get the interface configuration you want each time you start the software. 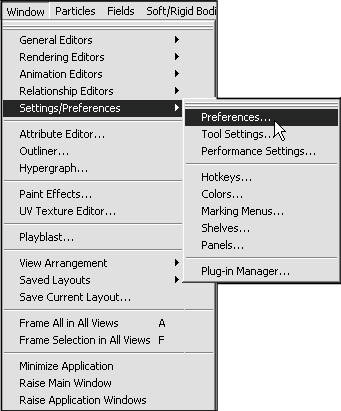
The Preferences dialog box opens.
| 2. | Click Undo under Categories to view the Undo preferences (Figure 1.70).
Figure 1.70. In Preferences, Undo is selected to change the number of undos allowed. 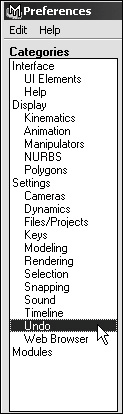
The Preferences dialog box opens.
| 3. | The default number of undos is 10. Change the Queue setting to Infinite (Figure 1.71).
Figure 1.71. In most cases, you want your Undo Queue to be set to Infinite. 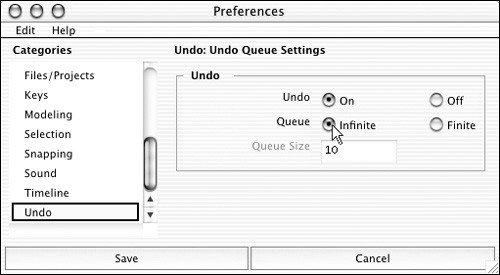
Setting the Queue to Infinite allows you to back out of every command you've executedup to the last saved version.
| 4. | Click Save to lock in the changes.
You now have an unlimited number of undos.
|
 Tip Tip
The manipulator settings control the look and size of the manipulators. Larger manipulators can often be easier to grab and move. To change the size of a Maya manipulator: 1. | From the Create menu, select NURBS Primitive > Sphere.
A sphere is created at the origin.
| 2. | Select the Move tool by pressing  or clicking the Move icon in the toolbox or clicking the Move icon in the toolbox  . .
| 3. | From the Window menu, select Settings/Preferences > Preferences.
The Preferences dialog box opens.
| 4. | Select Manipulators in the Categories list (Figure 1.72).
Figure 1.72. Under Manipulators in the Preferences dialog box, you can change the size of the manipulators. 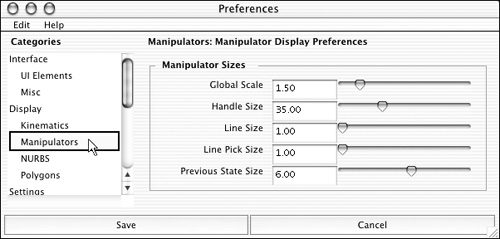
The Manipulator Display Preferences are displayed to the right.
| 5. | Move the Preferences dialog box so you can view the sphere. Click the sphere to make sure it's selected (Figure 1.73).
Figure 1.73. With Preferences still open, click the sphere to select it. 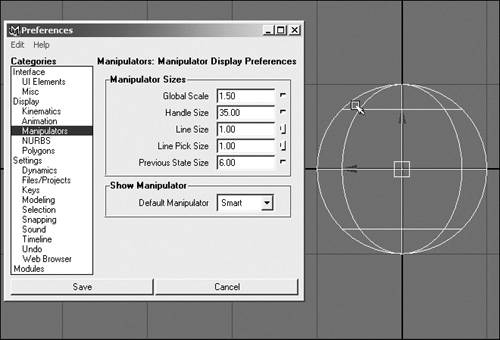
| 6. | In the Manipulator Display Preferences move the Global Scale slider slowly to the left and right. Adjust it until the spacing of the manipulator is to your liking (Figure 1.74).
Figure 1.74. Global Scale changes the overall size of the manipulators. Here, they have been made smaller. 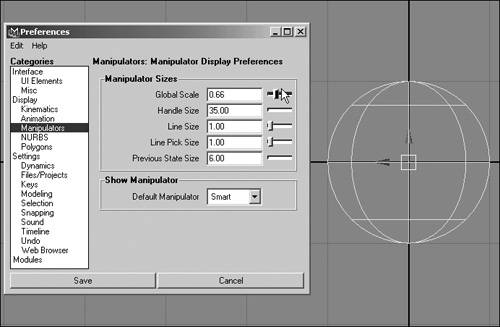
Watch the manipulator on the sphere while adjusting the slider. The overall scale of the manipulator is changed (Figure 1.75).
Figure 1.75. Moving the slider to the right scales the manipulator larger; moving the slider to the left shrinks the manipulator. 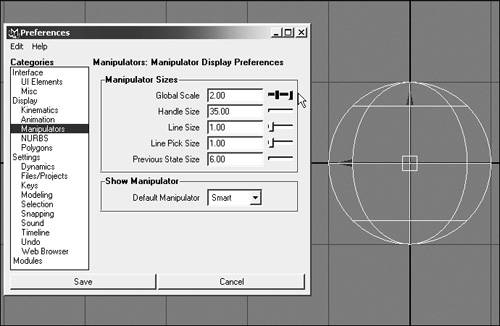
| 7. | Adjust the Handle Size slider back and forth to a position of your liking (Figure 1.76).
Figure 1.76. The Handle Size setting adjusts the bold part of the manipulatorsthe arrows, in the case of the Move tool. 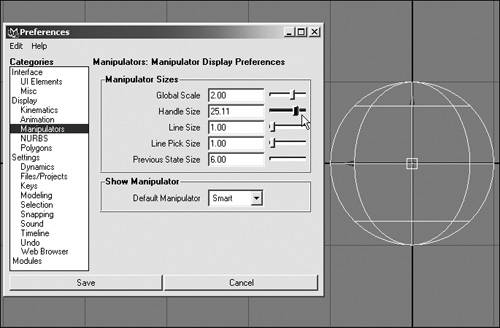
The handle icons for the manipulator get smaller when you move the slider left and larger when you move the slider right (Figure 1.77).
Figure 1.77. The handle icons for the manipulator get smaller when you move the slider left and larger when you move the slider right. 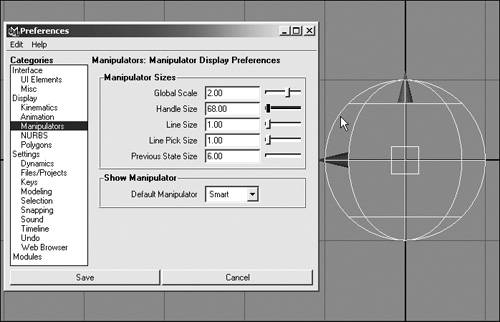
|
 Tip Tip
To set preferences back to the default set: - In the Preferences dialog box select Edit > Restore Default Settings (Figure 1.78).
Figure 1.78. You can reset the options to defaults by selecting Edit > Restore Default Settings inside the Preferences window. 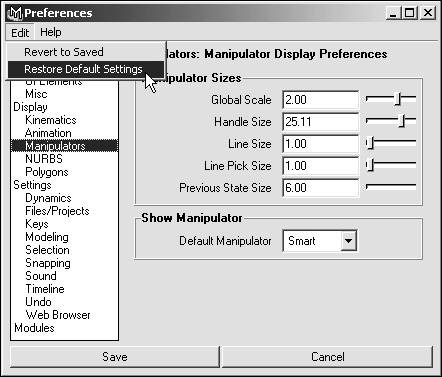
The default settings are restored.
 Tip Tip
To alter your Maya color scheme: 1. | From the Window menu, select Settings/Preferences > Colors (Figure 1.79).
Figure 1.79. You can change the colors of many interface items using the Colors preference settings. 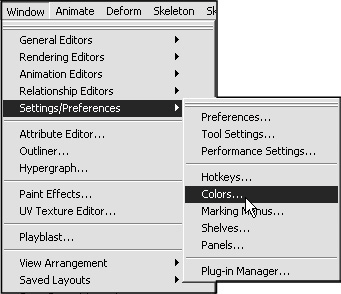
The Colors dialog box opens.
| 2. | Click the 3D Views arrow  to view the Background color slider (Figure 1.80). to view the Background color slider (Figure 1.80).
Figure 1.80. In the Colors dialog box, click the color swatch next to Background to open the Color Chooser. 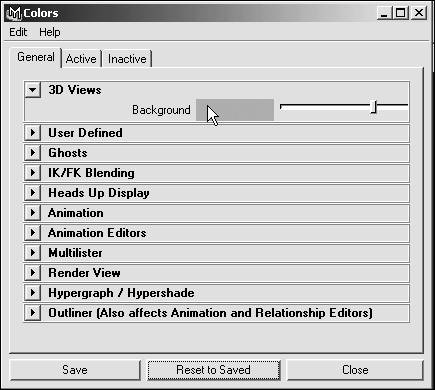
| 3. | Click the color swatch next to Background to open the Color Chooser.
| 4. | In the Wheel, click the color you would like for your Maya background (Figure 1.81).
Figure 1.81. Click in the Wheel to pick a color for the background. 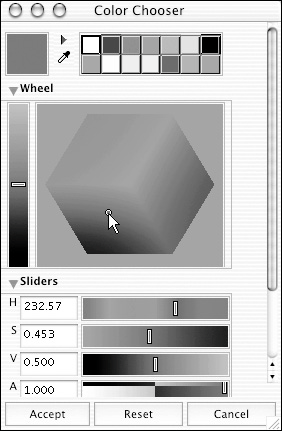
| 5. | Click Accept to lock in the color.
Your Maya background becomes the color chosen.
|
 Tip Tip
|
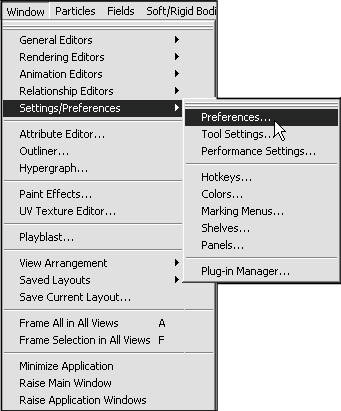
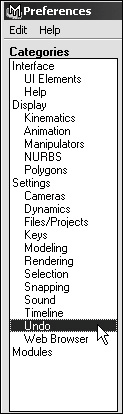
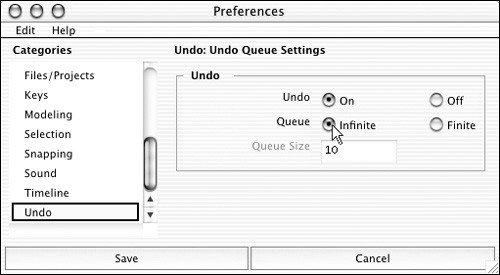
 Tip
Tip