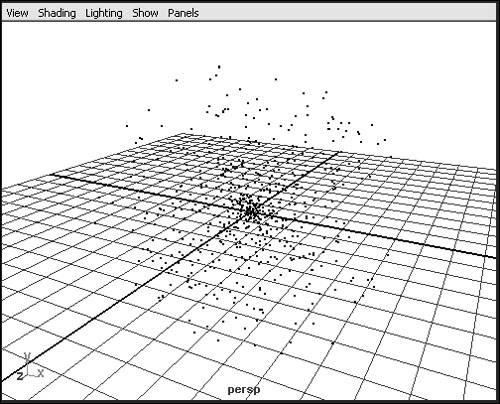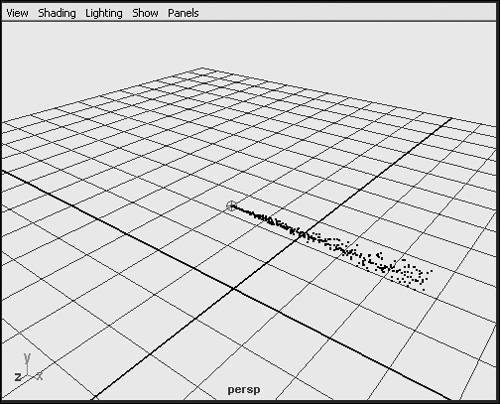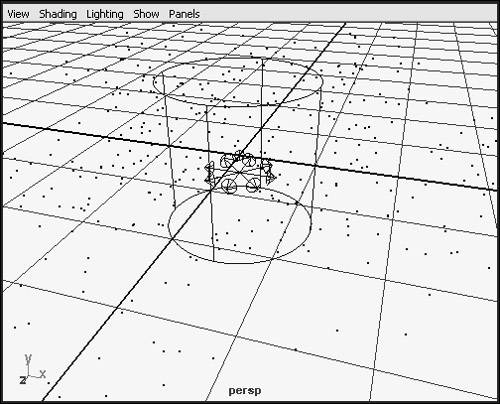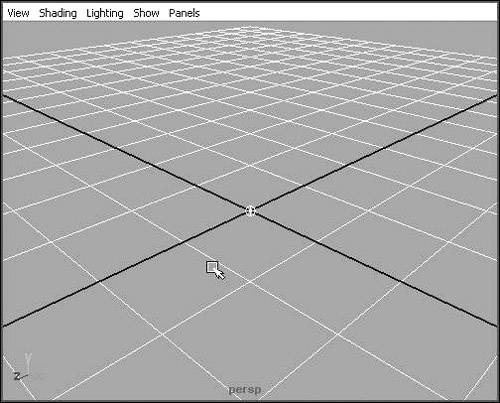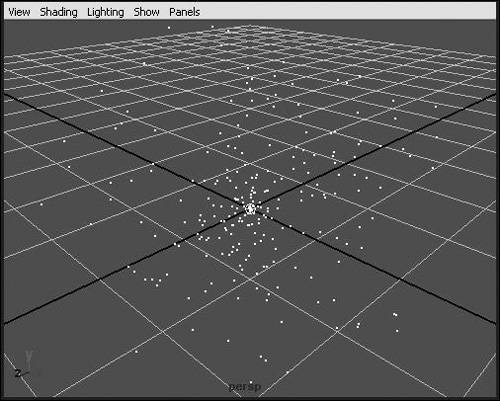| Particle dynamics can be used to create myriad effects, including fire, fog, dust, explosions, mud, and even a swarm of bees. A particle is a point in 3D space that can be affected by simulated physical forces, which are displayed as a number of items, including spheres, clouds, images, and blobby surfaceseven specified objects like leaves or spaceships. You can draw particles in a scene by using the Particle tool, or you can create them with an emitter, which emits particles automatically in a number of ways, depending on the effect desired. Let's begin by creating a simple particle object and changing the size in the Attribute Editor. To create a particle object: 1. | Switch to the Dynamics menus by choosing Dynamics from the pop-up menu in the top-left corner of the Maya interface.
| 2. | From the Particles menu, select Particle Tool (Figure 18.2).
Figure 18.2. From the Particles menu, select Particle Tool. 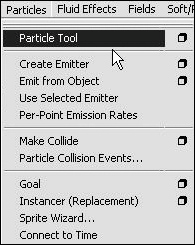
| 3. | Click in the Top view to place particles in the scene. Each click creates one particle (Figure 18.3).
Figure 18.3. Create particles by clicking in the Top view. 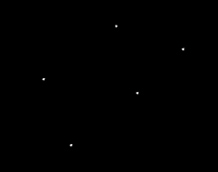
You can use any view you want, and the particles will be placed on the grid. As you place the particles, they will be displayed as crosshairs.
| 4. | Place as many particles as you like. When you have finished, press  to complete the particle object. to complete the particle object.
A particle object is a group of individual particles. Each individual particle is a component of the particle object.
| 5. | With the particle object selected, open the Attribute Editor by pressing  . .
| 6. | Scroll down to the Render Attributes section of the Attribute Editor.
| 7. | Click Add Attributes For Current Render Type.
Additional attributes are now available for you to adjust (Figure 18.4).
Figure 18.4. Use the Render Attributes section to change the look of the particle. 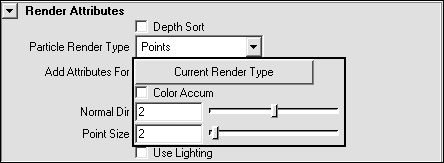
| 8. | Change the value of Point Size to make the particles bigger or smaller.
This will change the size in the display as well as in the render.
|
 Tip Tip
Particles can also be produced by an emitter, which emits particles in a particular speed and direction. There are three main types of emitters: Omni Emits particles in all directions (Figure 18.5). Figure 18.5. An Omni emitter. 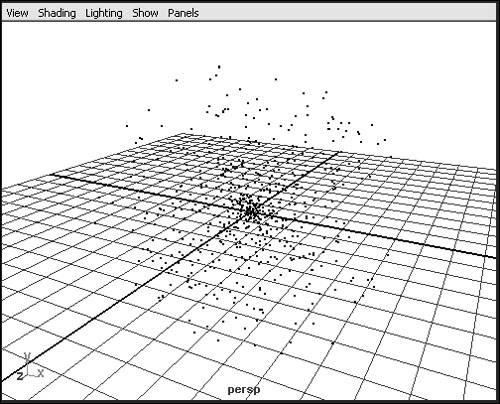
Directional Emits particles in one user-specified direction (Figure 18.6). Figure 18.6. A Directional emitter. 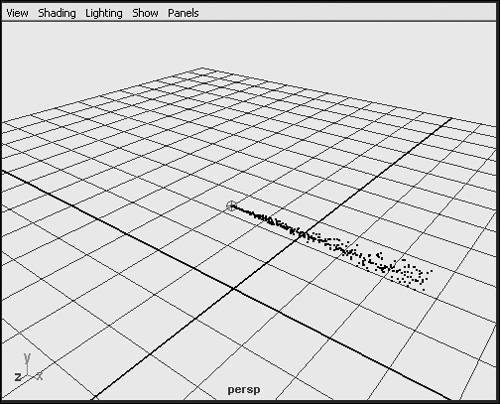
Volume Emits particles from a primitive shape such as a cube, cone, or cylinder (Figure 18.7). Figure 18.7. A cylindrical Volume emitter. 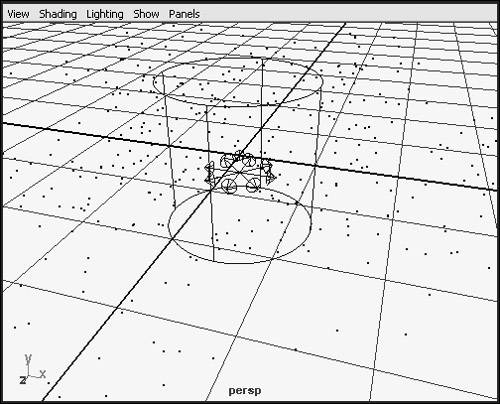
You can select the type of emitter that you want to use when you create the object (in its Options window), or you can change the emitter type in the Attribute Editor. To create an emitter: 1. | From the Particles menu, select Create Emitter.
By default, an Omni emitter is created, and its icon appears at the center of the grid. This is where the particles will be emitted (Figure 18.8).
Figure 18.8. An emitter is created at the center of the grid. 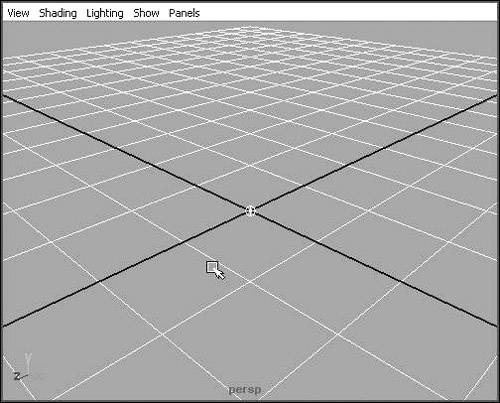
| 2. | Click Play  in the playback controls. in the playback controls.
You will see particles emitting from the center of the emitter (Figure 18.9).
Figure 18.9. Particles emit in all directions from an Omni emitter. 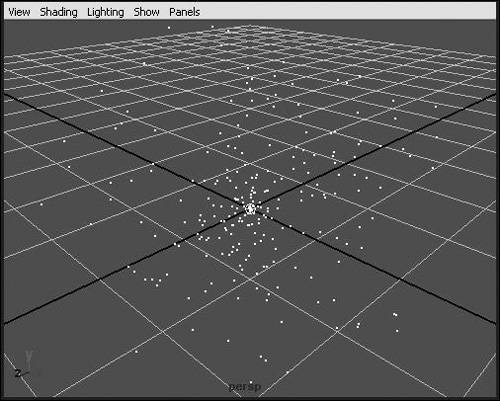
| 3. | With the particles selected, open the Attribute Editor by pressing  . .
| 4. | In the Attribute Editor, select the particleShape1 tab.
| 5. | Scroll down and open the Lifespan Attributes section.
| 6. | From the pop-up menu, select Constant.
You can now change the duration of the particles once they've been emitted. (Particle duration is the length of time that the particle is visible.) With a Constant value of 1, they will last for just one second and then disappear.
| 7. | Click Play again to see the results.
The emitter now emits particles from the center of the grid, and the particles' lifespan is one second.
|
|
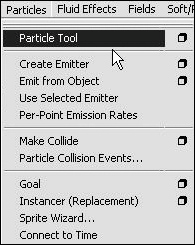
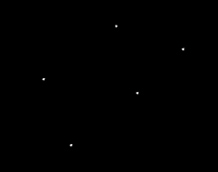
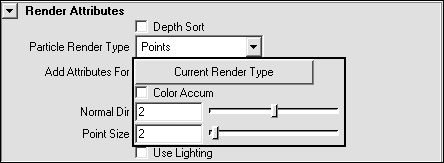
 Tip
Tip