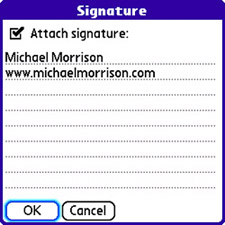Create an Email Signature
| Email signatures are a common part of the email experience, and you can use them to automatically place contact information at the bottom of every message you send. Follow these steps to create an email signature in VersaMail:
Your email signature is now ready to go. You can send an email to yourself if you want to check that the signature works properly. |