| After you've bought and paid for your .Mac account, you can go to www.mac.com, log in, and begin using some featuressuch as Mailright away. However, to get the most out of your .Mac account, you'll want to configure your Mac's operating system to work with it by setting up your .Mac preferences. After all, one of the chief benefits of having a .Mac account is its tight integration with Mac OS X. If you entered your .Mac account information when installing Mac OS X, your operating system is already configured to work with your .Mac account. If, however, you ever need to change your .Mac login information (say, you change your .Mac account), you'll need to follow a similar procedure. To Set Up Mac OS X to Work with a .Mac Account 1. | From the Apple menu, choose System Preferences (Figure 1.1).
Figure 1.1. To set up Mac OS X to access your .Mac account, you'll need to first open System Preferences by choosing System Preferences from the Apple menu. 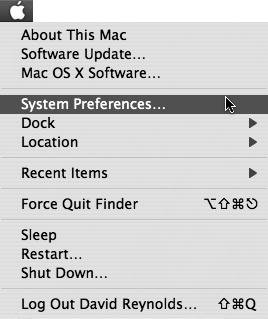
The System Preferences window opens.
| 2. | Do one of the following:
In the Internet & Network section, click the .Mac icon to select it (Figure 1.2). Figure 1.2. The .Mac preferences are nestled in the Internet & Network section of the System Preferences window. Click the .Mac globe icon, and the .Mac preference pane will load.  From the View menu, choose .Mac. The .Mac pane opens.
| 3. | Click the Account tab to select it, if it is not already selected.
| 4. | In the .Mac Member Name field, enter your .Mac member name.
| | | 5. | In the Password field, enter your password (Figure 1.3).
Figure 1.3. The Account tab of the .Mac preference pane asks for your .Mac member name and password, and it reminds you of how long you have until your account expires. This page offers more options in Mac OS X v10.4 than it did in earlier versions, including the new Sync area, in which you can choose what information gets synchronized, and the Advanced area, which shows which computers are registered to be synchronized. 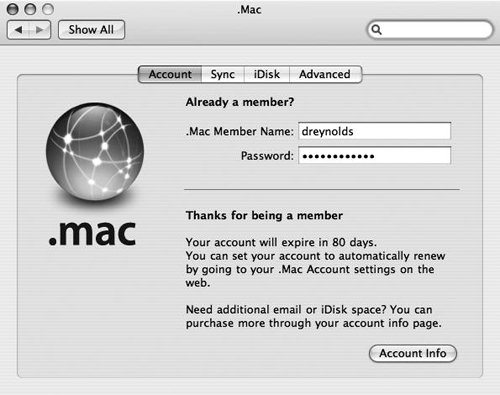
| 6. | From the System Preferences menu, choose Quit System Preferences (Command-Q) (Figure 1.4).
Figure 1.4. When you quit System Preferences, any changes you make to the .Mac pane are saved automatically. 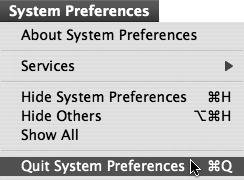
Mac OS X is now set up to access your .Mac account.
|
 Tips Tips
You can choose whatever you like for your password, as long as it's 6 to 14 characters long. Make sure it's something you can remember but isn't easy to guess. If you don't yet have a .Mac account, click the Learn More button in the lower right portion of the .Mac preference pane. This takes you to the .Mac homepage, where you can become a .Mac member by purchasing an annual .Mac subscription.
|
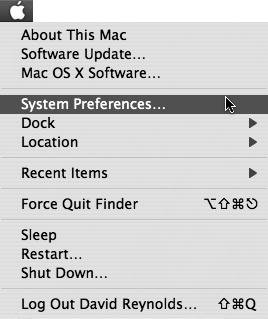

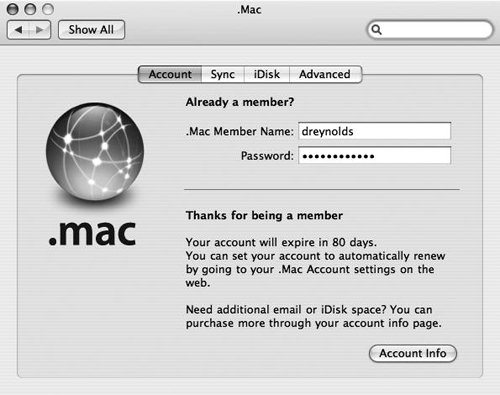
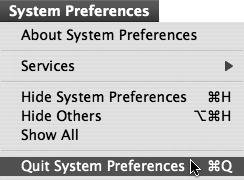
 Tips
Tips