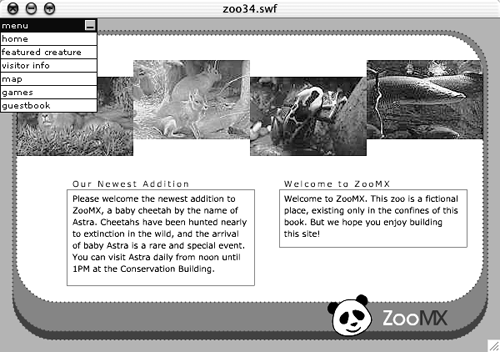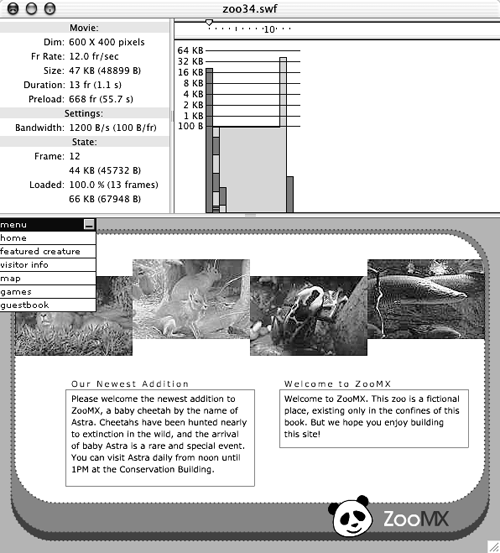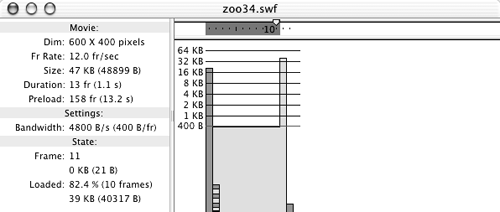Using the Bandwidth Profiler
| I l @ ve RuBoard |
| Before you publish your movie, you should check to see how your users might view it on the Web. You can do this in Flash by using the Bandwidth Profiler in test-movie mode. The Bandwidth Profiler provides a graphical representation of your movie's size by frame. You can use the Debug menu to choose a modem speed for the Bandwidth Profiler to emulate. Any item above the red line will cause some download-performance issues at the modem speed you choose from the Debug menu.
|
| I l @ ve RuBoard |
EAN: 2147483647
Pages: 115
- Step 1.1 Install OpenSSH to Replace the Remote Access Protocols with Encrypted Versions
- Step 3.1 Use PuTTY as a Graphical Replacement for telnet and rlogin
- Step 3.4 Use PuTTYs Tools to Transfer Files from the Windows Command Line
- Step 5.1 General Troubleshooting
- Step 5.2 Troubleshooting Common OpenSSH Errors/Problems