Editing with Find and Replace
Although you can use the Movie Explorer to search for some elements in a project file so that they can be modified, it doesn't automate updates in the same speedy way that the Find and Replace panel, shown in Figure 9-43, does.
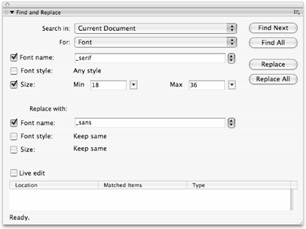
Figure 9-43: The Find and Replace panel makes revisions so easy, they're almost fun.
| Note | Although the Find and Replace item in the Edit window does invoke a real panel and not just a dialog box, it is not included with the other panels listed in the Window menu. The logic for this is not exactly clear, but we can guess that Macromedia believed it would be more intuitive to find it in the Edit menu. Although the Find and Replace panel takes up a lot of room on your desktop, you could dock it with other panels for quick access if you prefer that to using the menu or shortcut keys. |
If you have used the Find and Replace feature in any other application (even in a basic text-editing program), you will be familiar with the main buttons in the Find and Replace panel (Find Next, Find All, Replace, and Replace All). Open the Find and Replace panel by choosing Edit ð Find and Replace in the application menu (Ctrl+F or z+F). The real benefits of this Flash MX 2004 addition to the authoring environment become clearer when you look at the items you can select to search for; these include
-
Text: Search for words, partial words, or whole paragraphs in text fields, frames, layers, parameters, strings, or in ActionScript in your current project or current scene.
-
Font: Search for fonts by name, style, and even size, within your current project or scene.
-
Color: Pick a color from the pop-up swatches (or enter a hexadecimal value in the field) to search for fills, strokes, or text where a specific color is used in the current project or scene.
-
Symbol/Sound/Video/Bitmap: Use the handy drop-down list that lists all symbols (or sounds, or video, or bitmaps) used in your current project to pick a symbol to search for and a symbol to use as a replacement.
As you select each item in the For: drop-down list, options relevant to that item become available in the panel. These options give you very precise control over the type of edits that you want to make. Now that replacing a color or font, or even a specific word in your entire project file, is as easy as making a few quick selections in the Find and Replace panel, those dreaded last-minute revisions might almost seem fun.
| Caution | Although any effects or transformations that you have applied to a symbol instance (and any formatting you have applied to text) should be preserved if you change it using the Find and Replace panel, you will have to verify that the newly inserted content displays as you expect it to. If a font is much larger, it might not fit into your layout, or if a replacement bitmap is much larger or smaller than the original, you may have to make some manual adjustments to get everything polished. These are the same kinds of adjustments you would expect to make if you used the Swap symbol feature. |
EAN: 2147483647
Pages: 395