Using the History Panel
Another long-awaited feature that was added to Flash MX 2004 is the History panel (Ctrl+F10 or z+F10), which makes it possible to escape the linear limitations of Undo/Redo. As you work in your project file, the History panel records your editing steps in a sequential list (refer to Figure 9-44). The History panel only stores steps taken in the active project file during the current editing session. It does not store steps from the last time you had a project file open or from other files edited during the same session. You can save and move steps from one file or session to another, but it requires you to use some of the special features of the History panel, described later in this section.
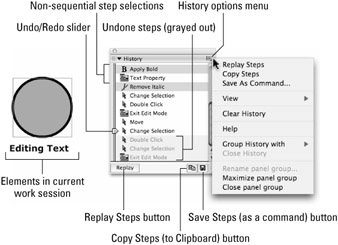
Figure 9-44: The History panel lists steps taken as a file is authored or edited.
| New Feature | Flash 8 gives you the option of using the Flash MX 2004-style Document-level Undo (which creates one History/Undo stack for all the items in a current session) or the Flash MX and older legacy-style Object-level Undo (which creates a unique History/Undo stack for key editing areas of the Flash authoring environment: Stage, Movie Clip timelines, and the ActionScript panel). The default is set to Document-level Undo, but if you find it helpful to be able to step back through Movie Clip edits individually, you can change this setting in the General section of Flash Preferences. To access the object-level Undo stack, you must open a Movie Clip (not an instance) in Edit mode. |
| Caution | Making changes to your Undo style or number of saved steps in Flash Preferences will clear the History panel — deleting all the Undo steps for your current session. |
You can use the History panel as a reminder of the steps taken to create a special graphic effect, or you can use it as a nonlinear authoring control. Should you need to get back to a specific step in your authoring session, you can use Undo (Ctrl+Z or z+Z) over and over and over … or you can simply open the History panel and drag the edit pointer on the left side of the panel upwards to go back in time until you reach the point at which you want to jump back into authoring. As long as you don't make any edits at an earlier point in the History list, you can easily scroll forward again if you need to Redo your steps — without wearing out the Ctrl+Y or z+Y keys! However, if you Undo a step (or a series of steps) and then make changes to your project file, you can no longer redo the steps in the History panel. This is where the History panel does behave a little like a time machine — as long as you don't change anything, you can jump backward and forward in time, but as soon as you change something, you lose the option of going "back to the future."
| Tip | Click to the left of a step in the History panel to jump to that point without scrolling. All steps listed after the point that you click will be undone and grayed out until you scroll forward again (or click to the left of an item closer to the bottom of the list). |
The options menu and the buttons along the bottom of the History panel are the keys to the more advanced editing tasks that you can accomplish when you take your steps a step further. (Refer to Figure 9-44 for callouts on the location of History panel controls.)
Replay Steps
The Replay Steps control will repeat or reapply a series of sequential or nonsequential steps in your current History list.
-
Select sequential items by dragging or by Shift+clicking the text labels in the list. Select nonsequential items by Ctrl+clicking (z+clicking on Mac).
-
With a step (or series of steps) selected, you can apply the step(s) to a new item — by selecting the item with the Selection tool and clicking the Replay button or choosing Replay Steps from the options menu.
All currently selected steps will be applied (in order) to the item, and a new step labeled "Replay Steps" will be listed in the History panel. You can use the Replay Steps item in the History list to apply the same steps again without having to select the original steps individually.
Copy Steps
This command makes it possible to move steps from one document to another. Here's how it works:
-
Select steps from your History panel list (as we described in the previous section).
-
Choose Copy Steps from the options menu.
-
In the Flash document where you want to reuse the steps, select an item that you want to apply the steps to.
-
Use Edit ð Paste in Center (Ctrl+V or z+V).
The editing steps copied from your original file will be applied to the item in your current file and a new item will be added to the History panel, labeled Paste Steps.
Clear History
This is a helpful command to use if you want to start from a clean slate before performing a series of editing steps that you plan to save. Clear History deletes all the listings in the History panel of your current document. You can't undo this choice, but you will see a Warning dialog box (see Figure 9-45) that gives you the chance to change your mind before it's too late. (Closing a Flash document will also clear the History list.) The number of steps listed in the History panel can be limited by the Undo levels set in the General Flash Preferences dialog box. The default setting is 100, but it can be set as high as 300. Every item recorded in the History panel eats up some memory and disk space, so choose the lowest setting that suits your authoring style.
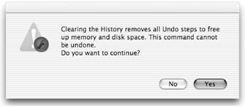
Figure 9-45: The Warning dialog box that appears before the History list is cleared
History View
You want to leave this setting on Default unless you plan to use the History panel as a tool for helping you write new JavaScript commands. This is a very exciting potential use of the History panel, but it is beyond the scope of this book. If you are familiar with JavaScript, you can try different View settings to get more information that helps you to deconstruct the steps in an editing workflow.
Save as Command
If you're not quite ready to start writing your own JavaScript from scratch, this is a terrific shortcut that makes it easy to save and reuse custom editing workflows.
-
Select the step(s) from the History panel that you want to save and reuse.
-
Choose Save As Command from the options menu (or click the small disk icon at the bottom right of the History panel).
-
In the Save as Command dialog box, give the command a meaningful name — you might call the steps used to create a fancy custom type treatment "Headline style."
-
By the magic of Flash, your custom command now appears in the Command menu list.
-
You can apply your specific editing steps in any document by selecting an item and choosing Commands ð Headline style (or whatever commands you have created and named).
The options at the top of the application Command menu give you some controls for managing your custom commands and for using commands from other sources. The Get More Commands menu item loads a link to the Macromedia Exchange, where you can find new commands contributed by other Flash developers (look for .jsfl files). If you download a custom command script, you can use the Run Command menu option to browse to the .jsfl file and apply it to an item in your current project. The possibilities are wide open.
| Web Resource | We'd like to know what you think about this chapter. Visit www.flashsupport.com/feedback to fill out an online form with your comments. |
EAN: 2147483647
Pages: 395