Creative Type Layouts
The text-handling features of Flash have improved with every version, but there are still some layouts that are much easier to accomplish using a program such as Adobe Illustrator or Macromedia FreeHand. Aside from precise settings for kerning and line spacing, these programs include controls that make it easy to create custom text block shapes, curved type, runarounds, and multicolumn spreads.
Curved Paths
If you've ever spent time manually placing individual text characters along a curved guide in Flash, you will appreciate how painless custom type paths can be with the right tools. Figure 37-4 shows type aligned on shaped paths and the various controls for creating and modifying type in Illustrator.
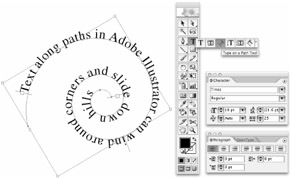
Figure 37-4: You can create curved text paths quickly with the right tools, and they are almost infinitely variable.
When you are working with text in other applications, you have two basic options for moving the text into the Flash authoring environment: copying and pasting the text directly into a Flash text box or saving/exporting to a file format that can be imported to Flash. The way that Flash interprets text paths depends on the complexity of the path and how it is saved. If you import an Illustrator CS2 file with text paths saved in Illustrator format (.ai) or PDF format (.pdf) into Flash, the text is converted into individual text boxes to preserve editability and the placement of the characters (as shown in Figure 37-5.)
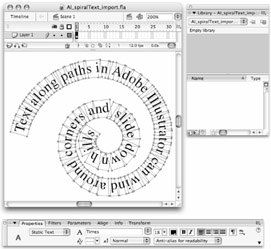
Figure 37-5: Text with special formatting imported to Flash in AI, EPS, or PDF format will be broken into character text boxes to preserve the layout while keeping the text editable.
| Note | The style of text conversion shown in Figure 37-5 is also applied to files with shaped text paths or special formatting exported from Adobe Illustrator in SWF format. In some cases, the individual text boxes may also be grouped on the Stage and the font may not translate as expected when imported to the Flash authoring environment. |
If you are working in a vector program and you prefer to have the content rasterized when it is imported to Flash, you have the option of exporting in a compatible raster format before import to Flash or selecting the Rasterize everything option from the relevant Flash Import dialog box. Once vector content is rasterized, it will have the same limitations as any other bitmap file. Although the graphics will be cleaner looking if you choose a higher resolution when you convert them from vector to raster, you may find that Flash will generate errors when you try to import if the files are too large. Figure 37-6 shows the pixilation that is visible at 200 percent zoom on a text field that was rasterized at 72 ppi to create a low-res bitmap.
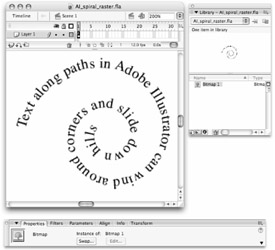
Figure 37-6: Text with special formatting imported to Flash can be rasterized to preserve the layout, but the text is no longer editable and will have the same limitations as any bitmap.
Columns and Runarounds
Two standard text effects that are difficult to create manually in Flash are multicolumn layouts and runarounds (or custom text wrapping). Many print or page layout programs, including Illustrator and FreeHand, provide text-editing options that make it easy to create and modify text blocks with multiple columns and custom runarounds. After you design your layout, you have many choices for file formats that the file can be saved to, but these all result in one of three basic results for how the file is converted on import to Flash. Figure 37-7 illustrates the same multicolumn layout converted into outlines (top) and multiple editable text boxes (bottom) on import to the Flash Stage.
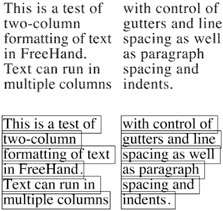
Figure 37-7: Multicolumn text imported to Flash will be interpreted as outlines (top) or as multiple editable text fields (bottom).
The following workflows result in conversion of text with special formatting to outlines:
-
Direct import of a FreeHand file (.fh) to the Flash Stage
-
Exporting a file with special text formatting to SWF format from FreeHand before importing the .swf file to the Flash Stage
-
Converting text to outlines in FreeHand or Illustrator before saving the file and importing it to Flash in any compatible format
The following workflows result in conversion of text with special formatting to editable text boxes:
-
Saving (or exporting) a file from FreeHand or Illustrator to EPS or PDF format before importing to the Flash Stage
-
Saving (or exporting) an Illustrator file in AI format before importing the file to the Flash Stage
-
Copying and pasting a text block as an object from Illustrator or FreeHand to the Flash Stage
-
Exporting a file with special text formatting to SWF format from Illustrator before importing the SWF file to the Flash Stage
| Note | If editable text is your main objective and you are not concerned about preserving the layout created in FreeHand or Illustrator, you may choose to copy and paste text from a text field in either of these programs into a Flash text field. The difference between this workflow and copying and pasting the text block as an object is that you use the text selection tool to copy the text to the Clipboard and then select an existing text box in Flash before pasting the text to the Flash Stage. |
Although the HTML support added to Flash MX 2004 makes it possible to control text flow around images in a layout with HTML tags, it can still be tedious to achieve precise spacing between images and text characters in the Flash authoring environment. In layout programs such as Illustrator and FreeHand, you can control how text wraps around an image without having to manually space your text or fuss with positioning individual text blocks. Although different programs may use different terminology and include different levels of control for modifying text flow or runaround, the end result is a consistent amount of spacing around items placed near text characters in your layout. Figure 37-8 shows the Illustrator Text Wrap Options dialog box.
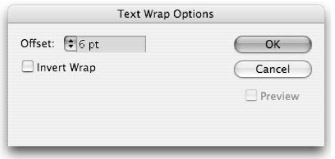
Figure 37-8: Terms and controls for creating spacing between text and other items in a layout will differ in various programs. This space is referred to as Offset in Adobe Illustrator.
To invoke the Illustrator dialog box for controlling text wrap (also shown in Figure 37-8), select the item that you want to flow text around and choose Object ⇨ Text Wrap ⇨ Text Wrap Options from the application menu. After you choose the amount of standoff or offset that you want to maintain between the selected item and the closest text characters, the text should flow around the placed image or other item. A simple example of runaround (or text flow) is shown in Figure 37-9.
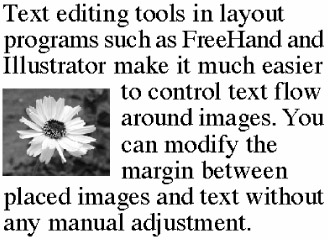
Figure 37-9: When you apply text wrap or runaround to an item, the amount of space you specify is placed between the item and the closest text characters.
The options we described earlier in this section for preserving multicolumn layouts for import to Flash can also be applied to preserve a layout with placed graphics and defined text flow.
EAN: 2147483647
Pages: 395