16.6 Using SAM to Reconfigure the Kernel
| |
SAM can be used to reconfigure the kernel. When you go to the Kernel Configuration area of SAM, you will see a window like the one shown in Figure 16-1.
Figure 16-1. The Kernel Configuration area of SAM.

Figure 16-2 shows the window for configuring kernel drivers. It shows the names of the drivers and their current state. The In state shows that the driver is currently included in the kernel, while Out shows that the driver is not built into the kernel. The Pending State shows what will happen to the driver when you rebuild the kernel. When you add or remove a driver during the process of kernel building, the pending state changes. You can use the Actions menu to add or remove a driver.
Figure 16-2. Drivers window of Kernel Configuration .
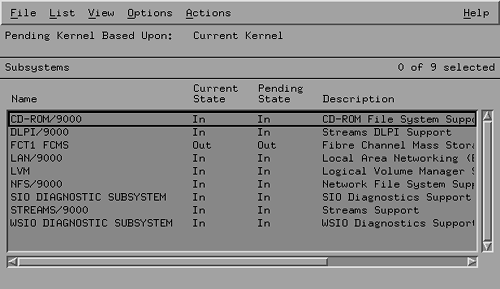
Figure 16-3 shows the kernel configurable parameters. The current and pending values have the same meaning as discussed in the case of drivers. You can change the value of a parameter by using the Actions menu. As soon as you change a parameter value, the Pending Value will change. Once again, make sure that you understand what you are doing here.
Figure 16-3. Kernel Configurable Parameters .
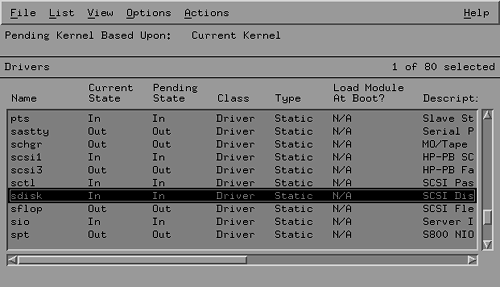
Figure 16-4 is the subsystem window and is used to add or remove subsystems from the kernel.
Figure 16-4. Kernel Subsystems window.
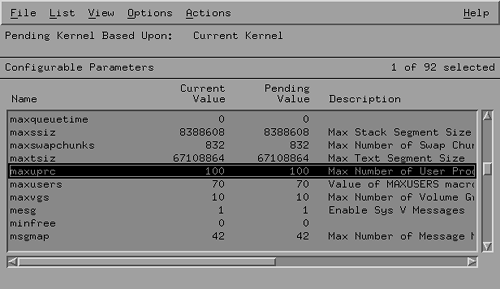
After making changes in any of the three windows shown earlier, it is time to rebuild the kernel. For this, you select the Create a New Kernel option from the Actions menu as shown in Figure 16-5.
Figure 16-5. Kernel compilation using the Actions menu.
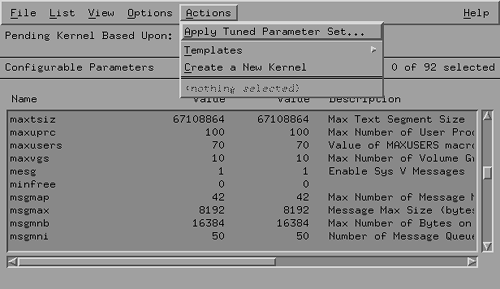
When you select this option, a new window appears with a warning message, as shown in Figure 16-6. When you press the Yes button in this window, you move to the window shown in Figure 16-7.
Figure 16-6. Warning window showing that a new kernel will be built and the system rebooted.

Figure 16-7. Move the new kernel into place and reboot the system.
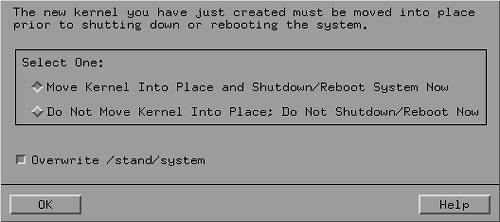
Pressing the OK button in Figure 16-7 moves the newly created kernel file into the /stand directory.
In addition to moving the kernel to its default place in the /stand directory, the newly created system is also copied into this directory, as shown in Figure 16-8. When you press the OK button in this window, the system is rebooted with the new kernel after moving the files into their respective directories.
Figure 16-8. Move the new system file into place.

This completes the task of kernel reconfiguration with the help of SAM.
| |
| |
| Top |
EAN: 2147483647
Pages: 390