13.2 Installing HP-UX
| |
When you turn on an HP machine, the PDC starts execution and checks system memory and peripherals. Before starting the automatic boot-up from the primary boot device, it stops for ten seconds to allow the user to interrupt the boot process. It displays a message like the following on the screen.
Processor is starting autoboot To discontinue press a key within 10 seconds.
When you see this message, press the ![]() key. You will see a menu of commands such as this.
key. You will see a menu of commands such as this.
---------------------- Main Menu -------------------------- Command Description ------- ----------- BOot [PRIALT<path>] Boot from specified path PAth [PRIALT<path>] Display or modify a path SEArch [DisplayIPL] [<path>] Search for boot device COnfiguration menu Displays or sets boot values INformation menu Displays hardware information SERvice menu Displays service commands Help [<menu><command>] Displays help for menu or cmd RESET Restart the system ---------- Main Menu: Enter command or menu >
Commands can be abbreviated using uppercase letters as shown. For example, the search command can be abbreviated as sea . From this menu, you can use the boot command to boot the system from a CD-ROM containing the Core Operating System. But before that, you need to know the device name for the CD-ROM drive attached to your system. The search command is used to list all bootable devices attached to the system. This includes disk drives, tape drives, and CD-ROM drives . The search command will show you an output like the following.
Main Menu: Enter command or menu > search Searching for potential boot device(s) This may take several minutes. To discontinue search, press any key (termination may not be immediate) Path Number Device Path (dec) Device Type ----------- ----------------- ----------- P0 10/0/6 Random Access Media P1 10/0/5 Random Access Media P2 10/0/4 Random Access Media P3 10/0/3 Random Access Media P4 10/0/2 Random Access Media P5 10/0/1 Random Access Media P6 10/4/4.2 Toshiba CD-ROM Device P7 10/4/4.1 Sequential Access Media Main Menu: Enter command or menu > On some systems, the output for the search command may be different. This command shows the path number, device path, and type of device. Path numbers are used to refer to a particular device when using commands that operate on devices. Device paths show the physical path associated with the device. The physical path of the device represents a system slot to which the device is attached. Random Access Media shows disks and CD-ROM drives. The Sequential Access Media type is usually used for tape drives.
Once you get this information and figure out which path number represents your CD-ROM drive, you can use the boot command to boot the system from the CD-ROM. If your CD-ROM is represented by P6 , the boot command will be as follows :
Main Menu: Enter command or menu > Boot P6 You can also use device paths to boot the system instead of device numbers. After you issue the boot command, the system will ask you if you want to interact with the Initial System Loader (ISL). You have to answer no ( N ) at this point. This message is like the following.
Main Menu: Enter command or menu > Boot P6 Interact with IPL (Y or N) ?> N
Your Install and Core OS CD-ROM must be present in the drive at this moment. The system starts loading software from the CD and automatically goes into installation mode. A message appears on your screen similar to the following.
Booting . . . Boot IO Dependent Code (IODC) revision 152 Hard Boot ISL Revision A.00.38 Oct 26, 1994 ISL booting hpux (;0);INSTALL
You will see some other messages scrolling down when the system detects installed hardware. After these messages, the HP-UX installation/recovery window appears as shown in Figure 13-1. Here, basic instructions for cursor movement and menu selection are provided. A summary of detected hardware is also present. In the bottom section, three options are listed. These are:
Figure 13-1. The HP-UX installation process.
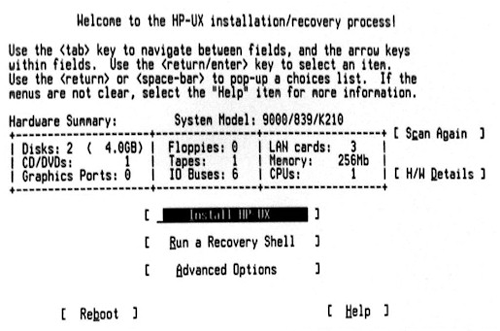
| Install HP-UX | This is used to start the HP-UX installation process. |
| Run a Recovery Shell | This is used to provide access to a recovery system used to recover a damaged system. |
| Advanced Options | Here you can select different advanced options. I would recommend going to this area and disabling DHCP. This is useful for first-time installation when you want to concentrate on the installation of the operating system without going into any network- related activity. |
At this point, you can use the ![]() key to navigate different parts of the screen and the
key to navigate different parts of the screen and the ![]() key to select an option. I would recommend going to Advanced Options and disabling DHCP (Dynamic Host Configuration Protocol, used to assign IP addresses to hosts automatically) first. Pressing the spacebar key toggles the Enable and Disable options. It is better to disable DHCP during the installation phase. By doing so, you can avoid any problems during booting if the DHCP server is not available at boot time or if you come across a network problem during the installation. You can enable it again after the installation process is complete. A screen similar to the one shown in Figure 13-2 appears when you go to Advanced Options .
key to select an option. I would recommend going to Advanced Options and disabling DHCP (Dynamic Host Configuration Protocol, used to assign IP addresses to hosts automatically) first. Pressing the spacebar key toggles the Enable and Disable options. It is better to disable DHCP during the installation phase. By doing so, you can avoid any problems during booting if the DHCP server is not available at boot time or if you come across a network problem during the installation. You can enable it again after the installation process is complete. A screen similar to the one shown in Figure 13-2 appears when you go to Advanced Options .
Figure 13-2. Advanced Options of the HP-UX installation process.
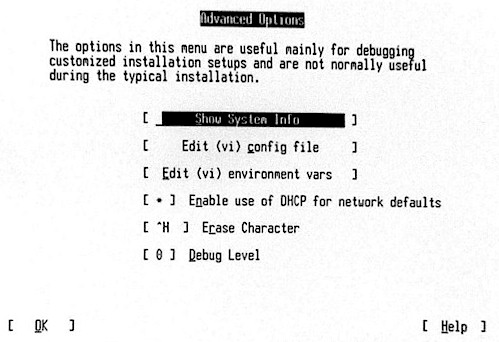
The asterisk character shows that use of DHCP is enabled by default. Pressing the spacebar key on this option disables it. After disabling DHCP, use the ![]() key to go to the OK button and then press the
key to go to the OK button and then press the ![]() key to return to the screen shown in Figure 13-1. Now you will go to the Install HP-UX option and press the
key to return to the screen shown in Figure 13-1. Now you will go to the Install HP-UX option and press the ![]() key. The next screen appears, shown in Figure 13-3, where you can select user interface and media options.
key. The next screen appears, shown in Figure 13-3, where you can select user interface and media options.
Figure 13-3. Selection of User Interface and Media Options .
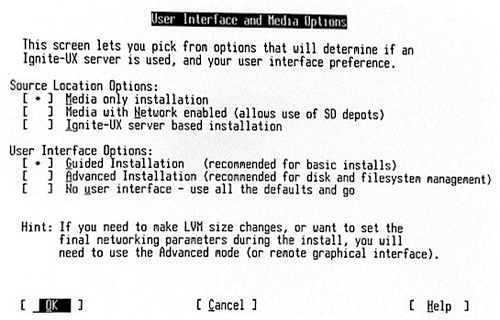
There are three media selection options as follows.
| Media only installation | This option is used to install HP-UX completely from Core OS media supplied by HP, for example, a CD-ROM. |
| Media with Network enabled | This option is used to install software from another machine on the network that is configured as Software Server. A software server machine contains software depots known as SD depots. Software depots are discussed in Chapter 15. |
| Ignite-UX server based | This type of installation is used for Ignite-UX. |
User interface selection options are shown below. We will discuss Guided Installation and Advanced Installation in more detail in this chapter.
| Guided Installation | This is recommended for basic installations. |
| Advanced Installation | If you want to make LVM and file-system size changes during the installation process, you should use Advanced Installation. Networking parameters can also be set during the Advanced Installation process. |
| No User Interface | This is the minimum user interaction mode of installation. It takes default values for the installation. |
| |
| |
| Top |
EAN: 2147483647
Pages: 390