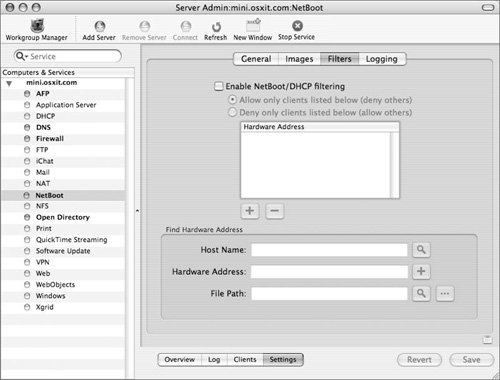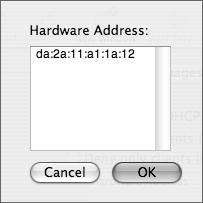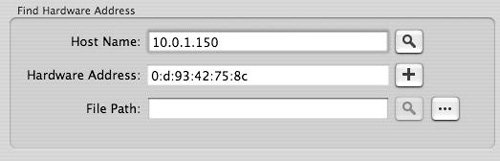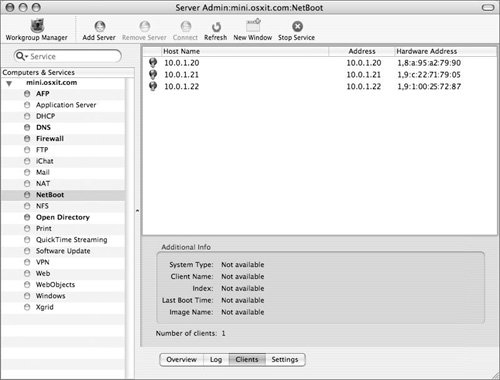| When any client computer boots from your NetBoot server, a shadow file is created on your server for temporary storage. This file is used to save any changes the user makes from the client computer while it's running. The client images are deleted as soon as the client computer shuts down or restarts. On a busy NetBoot server, a huge amount of data is written to and copied from these client images. You can improve performance by moving the client image storage location to a different disk on your NetBoot server. To configure the client image location, simply follow steps 13 of the previous task. Then, from the volume list in the Server Admin utility, select the check box(es) in the Client Data column next to the volume(s) and click Save (Figure 11.39). The more volumes you enable, the more responsive your server will be. Figure 11.39. Select the volume storage options check box(es). 
NetBoot Client Compatibility Mac OS X Server 10.3 and higher only support NetBoot version 2. Apple computers with Firmware version 4.1.7 or newer are compatible with NetBoot version 2. Computers capable of using Firmware 4.1.7 or later include: Beginning with Mac OS X 10.4.4, NetBoot images that support Intel-based Macintoshes can be created using the install DVDs that shipped with those systems. |
Choosing the default image To force a Macintosh computer to search for a NetBoot server at startup, hold the N key when you turn on the computer. It always chooses the default image on the NetBoot server. There should be only one default image among all your NetBoot servers, so choose wisely. To choose the default image 1. | Launch Server Admin located in /Applications/Server, and authenticate as the administrator if necessary. Select NetBoot from the Computers & Services list, click Settings, and then click the Images tab (Figure 11.40).
Figure 11.40. In the Default column, select the check box next to the image you want to make the default NetBoot image. 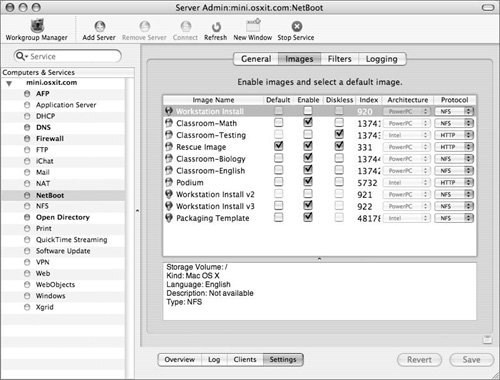
| 2. | In the Default column, select the check box next to the image you want to make the default NetBoot image and click Save.
|
 Tips Tips
It's a really, really bad idea to configure an automated install image as your default NetBoot image. An unsuspecting user could inadvertently NetBoot a client and end up accidentally erasing important data files on the computer's system disk. You can select separate default images for Intel-based and PowerPC-based Macintoshes.
Enabling diskless mode To increase NetBoot system performance, Mac OS X client computers store temporary cache and swap files, sometimes called shadow files, on their local hard disks. This performance-enhancing feature of NetBoot can be considered a limitation, because it doesn't allow for a truly diskless client computer. This feature also prevents you from using certain install and repair utilities on the local client's hard disk when you're using a NetBoot server. To remedy these situations, an optional diskless image mode disables shadow files. To enable diskless mode, follow the first two steps in the previous task and then, in the Diskless column, select the check box(es) next to the boot image(s) and click Save (Figure 11.41). You can't enable diskless operation for install images because they're specifically designed to install data on the client's local hard disk. In effect, they are already diskless. Figure 11.41. In the Diskless column, select the check box(es) next to the boot image(s). 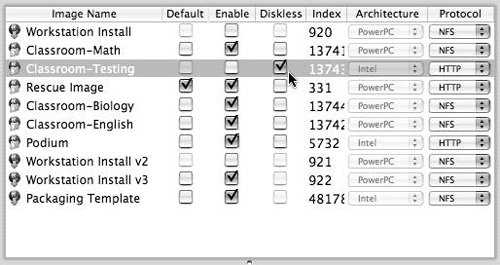
Enabling NetBoot filtering You can control client access to your NetBoot server by enabling the NetBoot filter. The NetBoot filter can be configured to allow or deny specific client computers based on their Ethernet address. This is useful when you have computers that should never be NetBooted, such as other servers. To enable NetBoot filtering 1. | Launch Server Admin located in /Applications/Server, and authenticate as the administrator if necessary. Select NetBoot from the Computers & Services list, click Settings, and then click the Filters tab (Figure 11.42).
Figure 11.42. Select the "Enable NetBoot/DHCP filtering" check box. 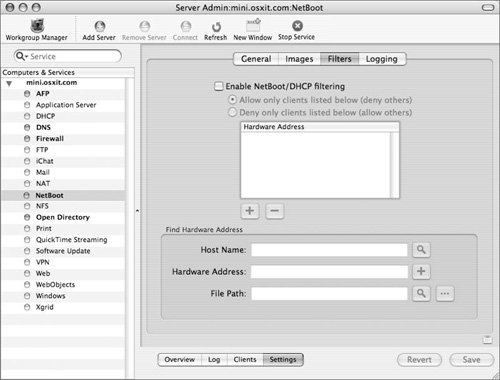
|
| | 2. | Select the "Enable NetBoot/DHCP filtering" check box.
| 3. | Choose the appropriate radio button to create the allow or deny filter list.
| 4. | Do one of the following:
- Click the plus button.
A dialog appears, allowing you to manually add a client's Ethernet address (Figure 11.43).
Figure 11.43. Click the plus button to manually add a client's Ethernet address. 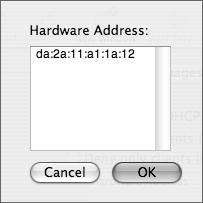
- Enter a client's hostname, and click the spyglass button (Figure 11.42) to query the client for its Ethernet address; then click the plus button to add this address to your list (Figure 11.44).
Figure 11.44. Enter a client's hostname and click the spyglass button to have the Server Admin utility query the client for its Ethernet address. Then click the plus button to add the address to your list. 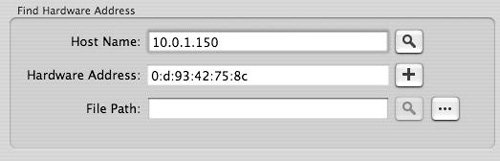
- Enter a file name (or locate the file by clicking the ellipsis button) that has a list of addresses that you wish to either allow or deny (Figure 11.42).
| 5. | When you've finished making changes, click Save.
|
 Tips Tips
Click the Delete (minus) button to remove a client from the filter list. You can view a historical list of all clients that have NetBooted for your server in the Server Admin utility by selecting NetBoot from the Computers & Services list and then clicking the Clients tab (Figure 11.45). Figure 11.45. You can view a list of NetBoot clients in the Server Admin utility by selecting NetBoot from the service list and then clicking the Clients tab. 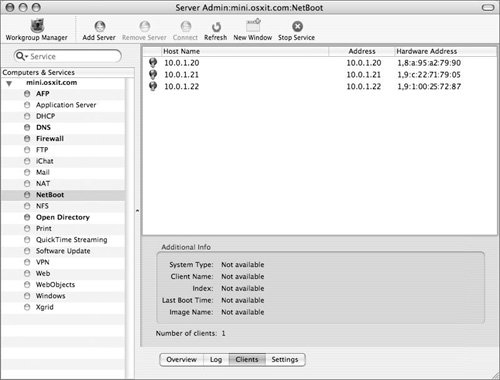
|

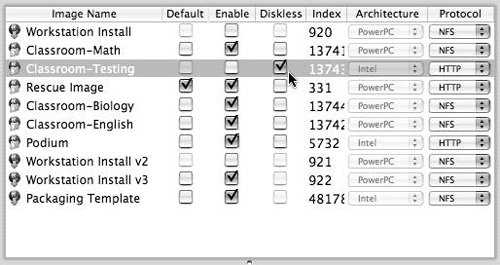
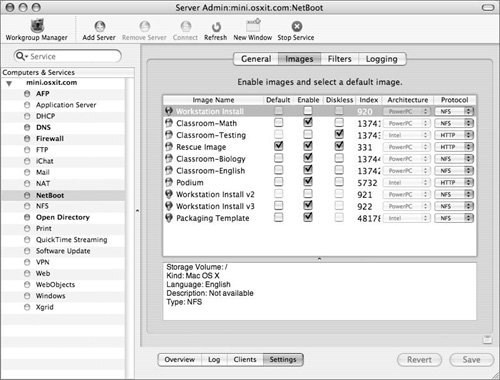
 Tips
Tips