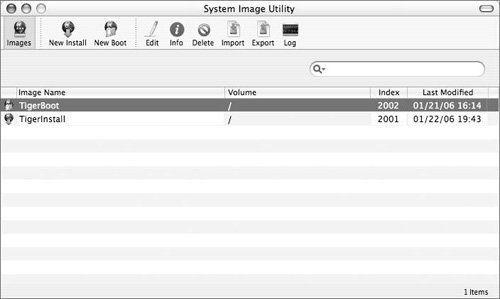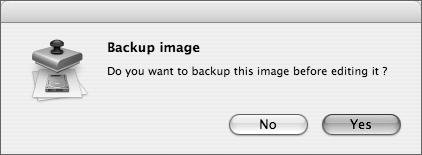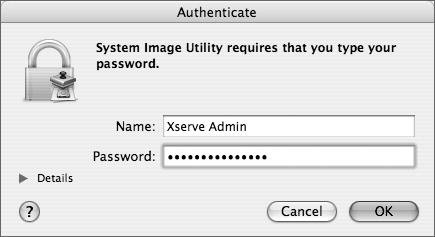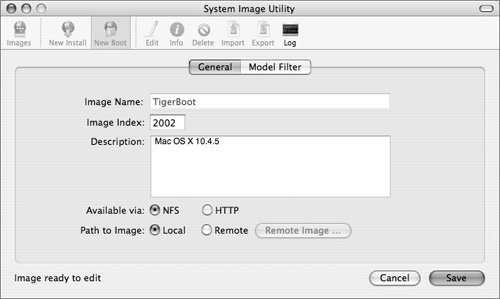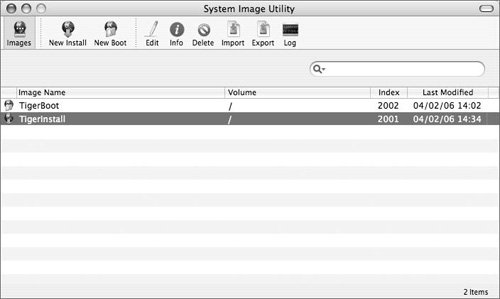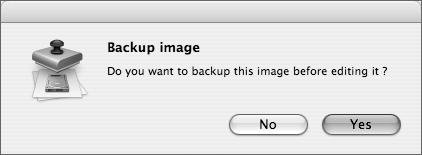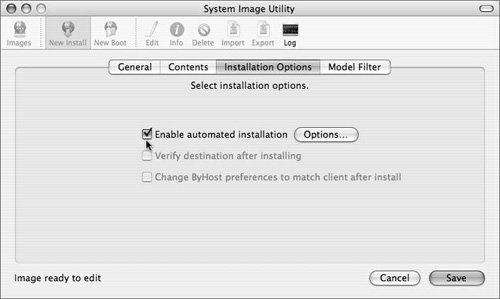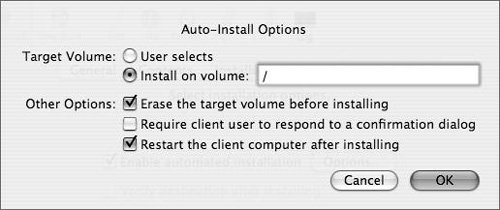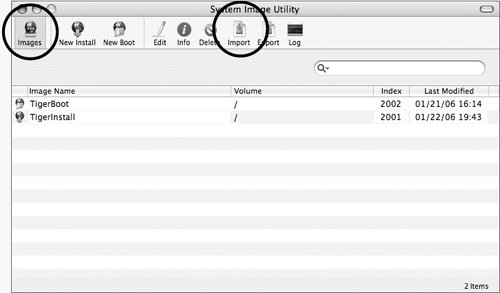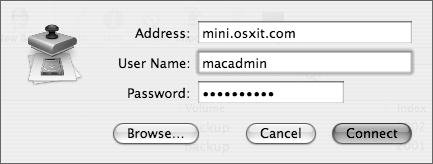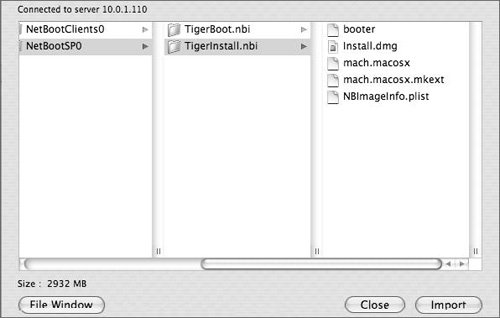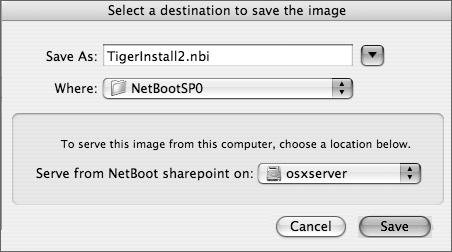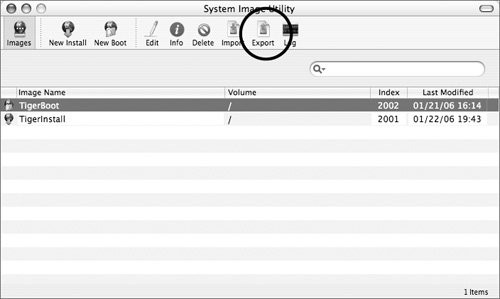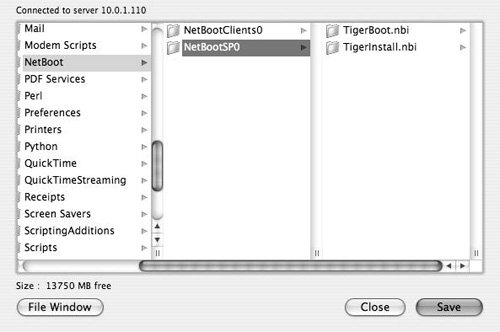| NetBoot images are really folders containing all the items necessary to facilitate booting over the network. These NetBoot image folders are easy to spot, because the name of the folder always ends with .nbi. In order for a NetBoot server to use a NetBoot image, the image must reside in the NetBoot share points. The Server Admin utility automatically creates the NetBoot share points on every server volume in the Library/NetBoot/_NetBootSP# folder. For each different server volume, the # is incremented by one, with the first column number being zero. You can use the System Image Utility as a centralized utility to manage your NetBoot images. The System Image Utility maintains a list of all your NetBoot images for easy reference. If an image isn't in the System Image Utility image list, you have to add it manually. More important, the System Image Utility can be used to edit existing NetBoot images as your requirements change. To add to the NetBoot image list 1. | Choose /Applications/Server/System Image Utility and click Images in the Toolbar (Figure 11.18).
Figure 11.18. Choose /Applications/Server/System Image Utility and click the Images button. 
A list of images appears.
| 2. | Switch the Finder and navigate the NetBoot image you want to add to the list.
| 3. | Drag and drop the NetBoot image from the Finder to the NetBoot image list in the System Image Utility. The image is now added to the list (Figure 11.19).
Figure 11.19. Drag a image from the Finder into the System Image Utility Images window. 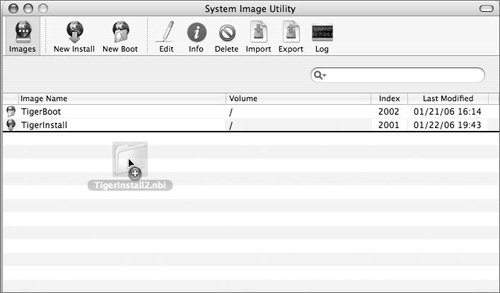
Notice that you can also select an image from the list and click Delete in the Toolbar.
|
 Tips Tips
Don't drag in .nbi folders from remote mounted server volumes. Dragging an image into the System Image Utility adds it to the list of images but does not copy or move the image itself. Moving your image to /Library/NetBoot/NetBootSP#/ and launching the System Image Utility will also make it appear in the list.
To modify a NetBoot image 1. | Choose /Applications/Server/System Image Utility and click Images in the Toolbar (Figure 11.20).
Figure 11.20. Choose /Applications/Server/System Image Utility and click the Images button. 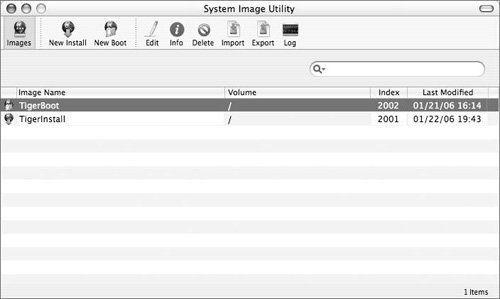
| 2. | Select the image you want to modify from the images list.
Note that you can click Info to check the image settings before making any changes.
| 3. | Click Edit in the Toolbar.
A dialog appears, asking if you would like to back up your image.
| 4. | Click Yes if you would like a backup (Figure 11.21).
Figure 11.21. Decide whether to create a backup before editing an image. 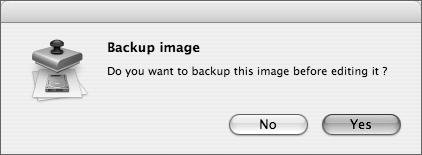
| 5. | Authenticate as an administrative user (Figure 11.22).
Figure 11.22. Authenticate as your server administrator. 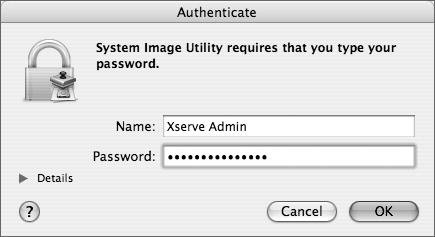
| 6. | The System Image Utility reverts to editing mode (Figure 11.23).
Figure 11.23. The System Image Utility reverts to editing mode. Make changes to the image as required. 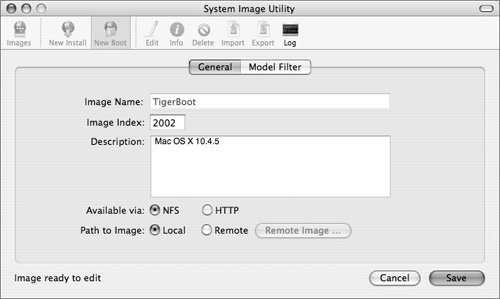
You can make any changes to the image as if you were configuring a new image.
| 7. | When you're done making changes, click Save.
|
Automating installations Setting up a NetBoot server with install images can be a huge time-saver for administrators who need to install new software on many computers simultaneously. To save even more time, you can automate install images to facilitate a nearly hands-free approach. To automate install images 1. | Choose /Applications/Server/System Image Utility and do one of the following:
- Click New Install to configure a new install image.
or
- Click Images, choose an existing install image from the list, and then click Edit (Figure 11.24).
Figure 11.24. Select an existing image, and click Edit. 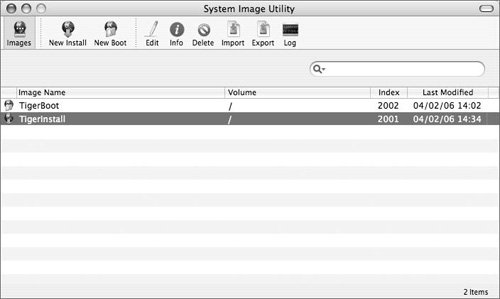
| 2. | In the Backup Image dialog, click Yes if you would like a backup and to authenticate as an administrator (Figure 11.25).
Figure 11.25. Decide whether to create a backup before editing an image. 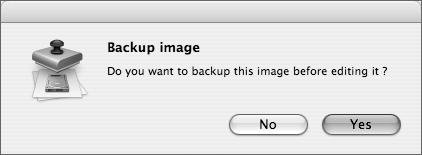
The System Image Utility reverts to editing mode.
| 3. | Click the Installation Options tab and select the "Enable automated installation" check box (Figure 11.26).
Figure 11.26. Select the "Enable automated installation" check box. 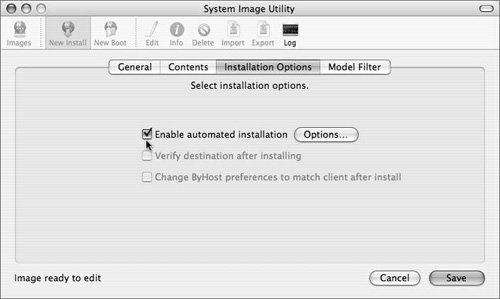
| 4. | Click Options and choose from the Auto-Install Options that appear in the dialog, and then click OK (Figure 11.27).
Figure 11.27. Click the Options button, and then select from the list of Auto-Install Options. 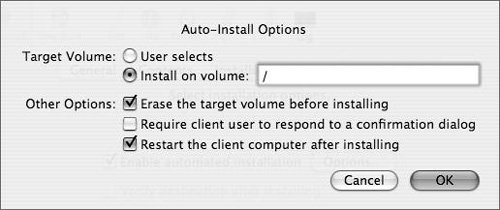
| 5. | Do one of the following:
- If this is a new install image, click Create to complete the image-creation process.
- If you're editing an existing image, click Save to finalize your changes.
|
 Tip Tip
Importing or exporting images The System Image Utility provides a unique function for moving images between Mac OS X Servers. The import and export functions can copy your NetBoot images among servers on the network. This copy service is facilitated through a Secure File Transfer Protocol (SFTP) connection. To import a NetBoot image 1. | Choose /Applications/Server/System Image Utility and click Images and then Import (Figure 11.28).
Figure 11.28. Click the Images button and then the Import button. 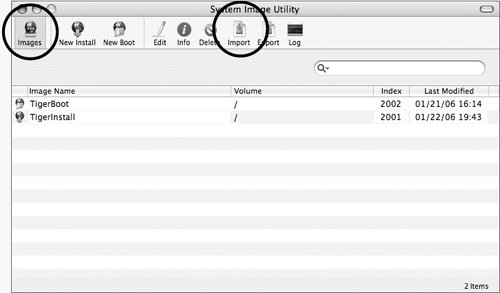
| 2. | In the dialog that appears, enter the network address and the root user password of the server from which you're importing the image and click Connect (Figure 11.29).
Figure 11.29. Enter the network address and the root user password of the server from which you're importing an image, and click Connect. 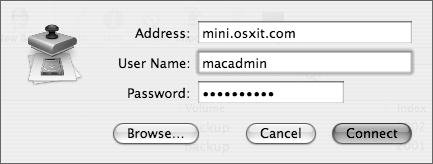
| 3. | In the resulting dialog, select the .nbi files from the server and click Import (Figure 11.30).
Figure 11.30. Select the .nbi files from the server. 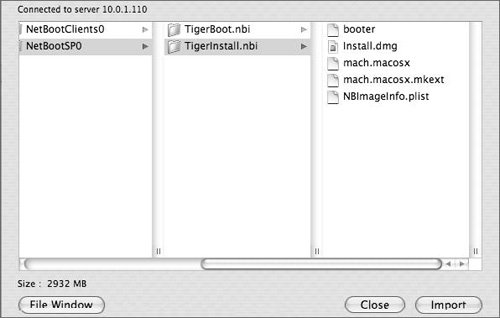
Typically, the images are stored in /Library/NetBoot/NetBootSP#.
| 4. | In the Save As dialog that appears, choose the destination for the imported image and click Save (Figure 11.31).
Figure 11.31. In the Save As dialog, choose the destination for the imported image. 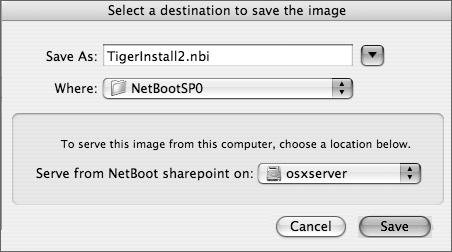
If you're running the System Image Utility on a server running the NetBoot service, it will automatically choose the NetBoot share point. NetBoot images are typically over 1 GB in size and can take quite some time to transfer over a network connection, depending on the speed of that connection.
|
To export a NetBoot image 1. | Choose /Applications/Server/System Image Utility and click Images in the Toolbar.
| 2. | From the image list, select a NetBoot image and click Export in the Toolbar (Figure 11.32).
Figure 11.32. Select the image you want to export. 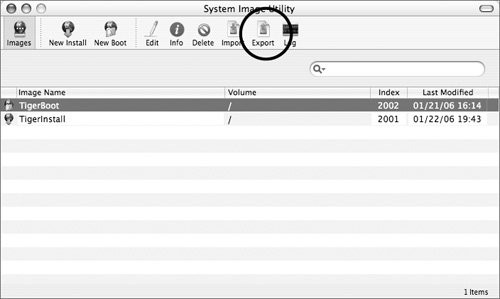
| 3. | In the dialog that appears, enter the network address and the root user password of the server to which you're exporting the image, and click Connect (Figure 11.33).
Figure 11.33. Enter the network address and root user password, and click Connect. 
| 4. | Choose the destination location on the server to which you're exporting the image, and click Save (Figure 11.34).
Figure 11.34. In the export location dialog, choose the destination location on the server to which you're exporting the image. 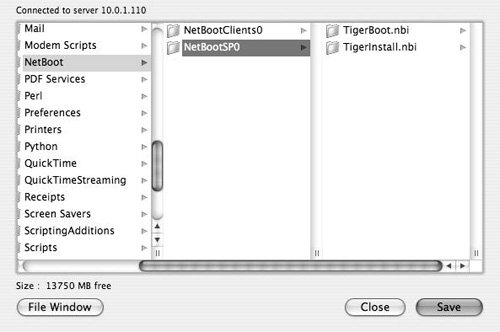
Typically, the images are stored in /Library/NetBoot/NetBootSP#.
|
 Tip Tip
|

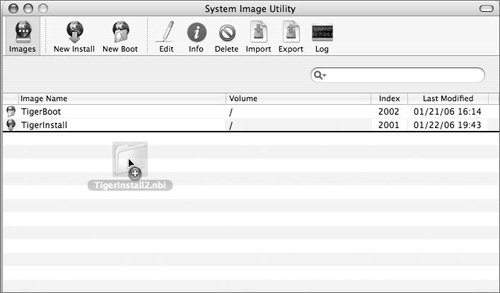
 Tips
Tips