| The System Image Utility is one of the administrative tools included with Mac OS X Server. This application will serve as your main tool for creating boot and install images. Like all the other server administration tools, the System Image Utility can run on your Mac OS X Server or any other computer running Mac OS X. Before you start the System Image Utility, you need to have access to a mountable volume that contains a copy of Mac OS X or Mac OS X Server. Your choices include the original installation CD or DVD, disk image files created by Disk Utility, or any other available system volume besides the current startup disk. The System Image Utility essentially creates a copy of any system volume and then performs all the necessary modifications to make it a boot image. This gives you a great deal of freedom, because you can create boot images from any combination of system and application software you require. To create a bootable image 1. | Choose /Applications/Server/System Image Utility.
The System Image Utility opens.
| 2. | In the Toolbar, click New Boot (Figure 11.1).
Figure 11.1. Choose /Applications/Server/System Image Utility and click the New Boot button. 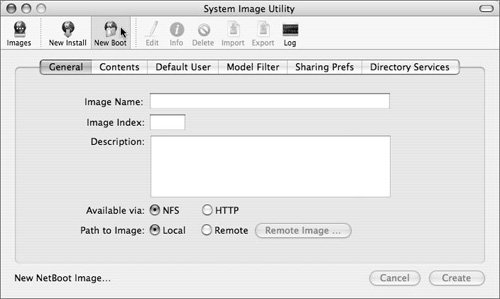
| 3. | Click the General tab, if it's not already selected, and enter an Image Name, Image Index (with an Image ID), and Description (Figure 11.2).
Figure 11.2. On the New Boot Image General tab, fill out the Image Name, Image ID, and Description fields. 
| 4. | Choose the sharing protocol (NFS or HTTP) and select the final destination (Local or Remote) for the boot image.
| 5. | Click the Contents tab, and from the Image Source pop-up menu, choose the volume, image file, or system CD or DVD you wish to convert to a boot image (Figure 11.3).
Figure 11.3. Click the New Boot Image Contents tab. 
|
| | 6. | Click the Customize button if you want to modify the list of available packages to be included in the boot image (Figure 11.4).
Figure 11.4. Clicking the Customize button allows you to remove certain packages before the image is created. 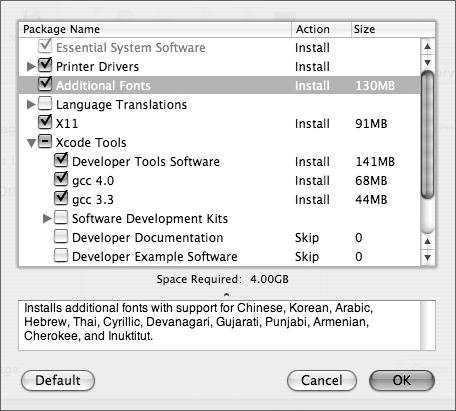
| 7. | If you're creating a boot image from the Mac OS X install CD or DVD, select the desired language from the Default Language pop-up (Figure 11.3).
| 8. | Click the plus button next to the Other Items text area to include installer packages (.pkg), system updates, or post-install scripts in the boot image (Figure 11.5).
Figure 11.5. Clicking the plus button and adding other packages to install. 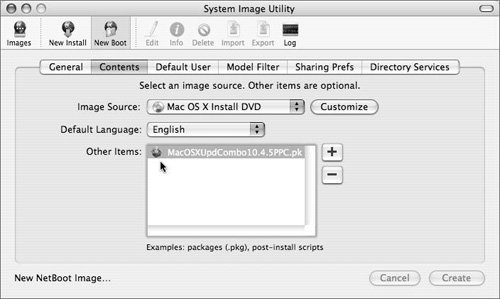
| 9. | If you're creating a boot image from the Mac OS X install CD or DVD, click the Default User tab and specify the administrator account settings (Figure 11.6).
Figure 11.6. Entering the default username and password into the Default User tab. 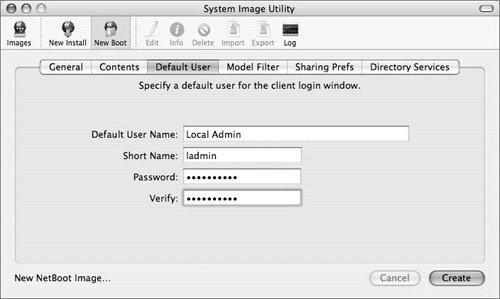
|
| | 10. | You may also click the Model Filter tab and enable specific computers that will be allowed to boot from the image (Figure 11.7).
Figure 11.7. Click the Model Filter tab to configure what machines can boot from the image. 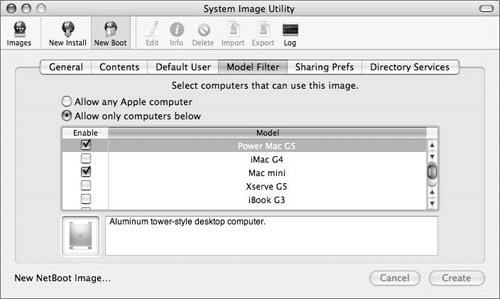
| 11. | Do one of the following:
- To customize the computer name and hostname of clients booted from this image you are creating, click the Sharing Prefs tab and enter a computer name (Figure 11.8).
Figure 11.8. Click the Sharing tab to customize the computer name. 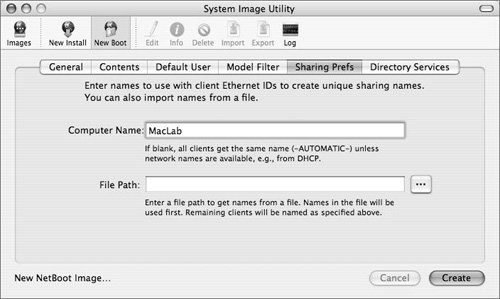
Computers booted from this image will use the MAC address (without colons) appended to the name you entered.
or
- To use unique computer names and hostnames for each machine, use the File Path feature to select a tab-delimited .txt or .rtf file that contains a list of MAC addresses and desired computer names and hostnames (Figure 11.7).
| 12. | Click the Directory Services tab to add directory service settings to your boot image (Figure 11.9).
Figure 11.9. Click the Directory Services tab to embed directory service settings into the image. 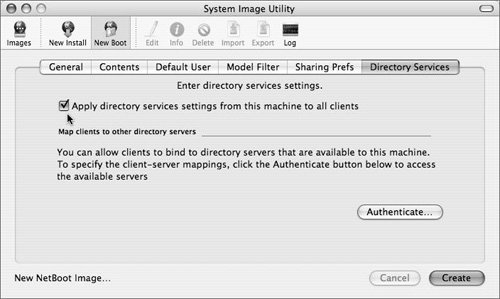
The settings are taken from the machine on which you are currently creating the image. Make sure the directory services settings are configured appropriately (refer to "Directory Access Overview" in Chapter 3 for instructions on how to configure the DHCP service) before proceeding with the boot image creation. Up to this point, you haven't created the image, so you can change almost anything before proceeding.
|
| | 13. | Click Create and continue through any other dialogs and license agreements that appear.
| 14. | When the Save As dialog opens, choose the destination for the boot image (Figure 11.10).
Figure 11.10. In the Save dialog, choose the destination for the boot image. 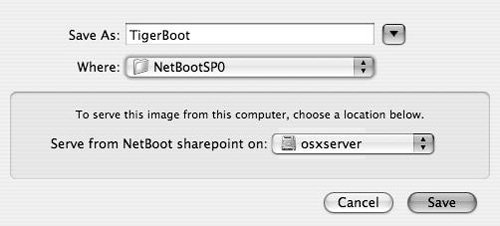
If you're running the System Image Utility on a server running the NetBoot service, it automatically chooses the NetBoot share point.
| 15. | Click Save to initiate the creation process. Be patient; it may take a while to create the boot image.
| 16. | Click the Log toolbar button to observe the creation process log (Figure 11.11).
Figure 11.11. Click the Log toolbar icon in the System Image Utility dialog to see the New Boot Image process log. 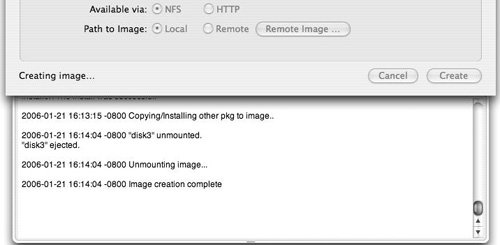
|
 Tips Tips
Once boot images are created, they take up quite a bit of space. Be sure you have enough free space for your images prior to image creation. The freeware applications Carbon Copy Cloner and NetRestore Helper, created by Mike Bombich, can make boot images. Mike has a number of utilities and tutorials on disk imaging and system deployment, so a visit to his Web site is always a worthwhile trip: www.bombich.com/.
|
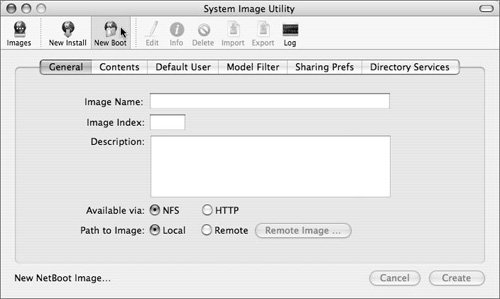


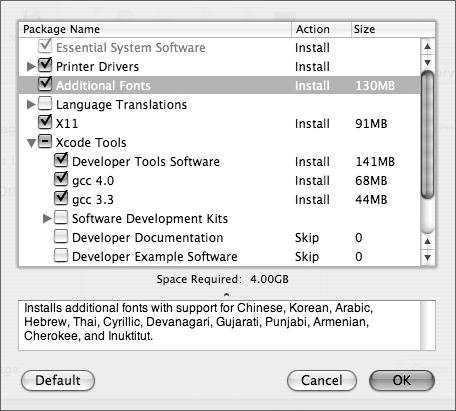
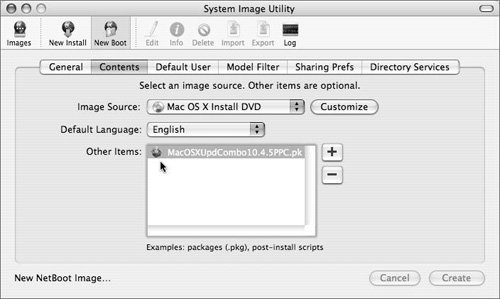
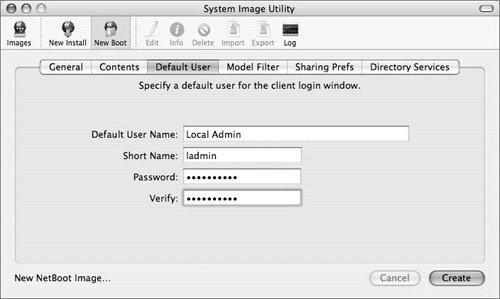
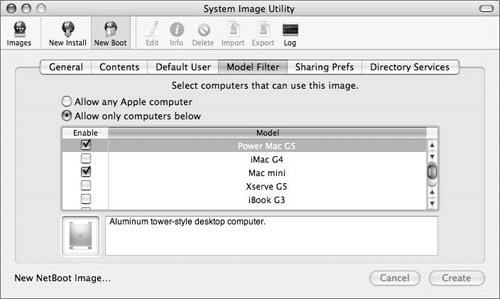
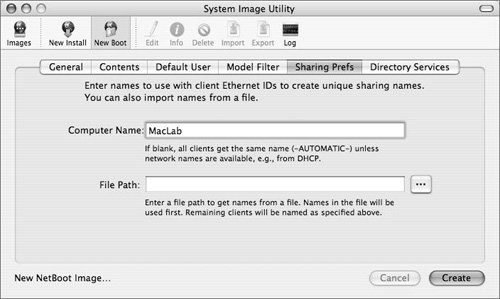
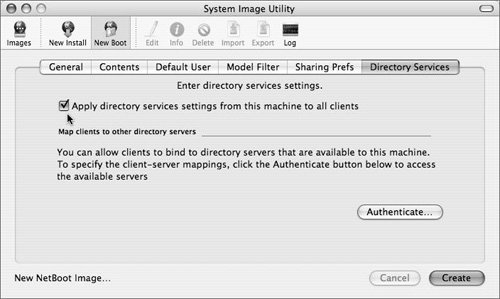
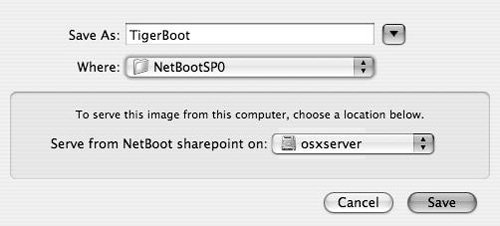
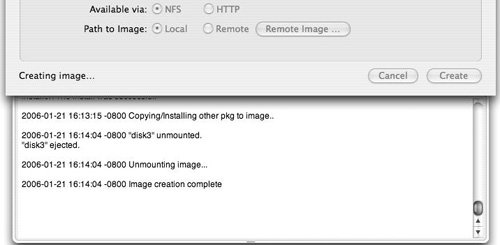
 Tips
Tips