Managing Preferences
|
| By default, Mac OS X Server doesn't have any managed preference settings enabled. Before you begin configuring these settings, you should consider all of your management options. For starters, Mac OS X Server lets you configure unique managed preferences separately for user, workgroup, and computer list accounts. In other words, you can configure some or all of the available managed preference settings for any account type independently of another account type's settings. To compound this already complicated situation, each user account can belong to multiple workgroups, and each workgroup account can belong to multiple computer lists. With all these configuration options available, situations often arise in which a user account may have conflicting managed preference settings. Mac OS X resolves these conflicts by first narrowing the login to only one of each account type. Obviously, a user account is unique among other user accounts, but computers are also individually unique because they can belong to only one computer list account. The only variable that can occur is when a user is part of multiple workgroups. However, during login, this situation is resolved, because users must choose one workgroup to belong to during their session. Once the login is narrowed to a single user, workgroup, and computer list account, conflicting managed preferences pan out into one of the following three situations:
To configure managed preferences:
The Applications managed preferenceBefore you read this section, be sure you're familiar with the concepts discussed in the task "To configure managed preferences," earlier in this chapter. The figures in this section show a variety of managed preference configurations. These are only examples, and they should not be interpreted as the most appropriate configuration for your needs. The Applications managed preference
Figure 13.53. The Applications managed preference lets you restrict the launching of applications on Mac OS X computers. The Applications managed preference is available to user, workgroup, and computer list account types. You can't manage this preference just once, because it's either unmanaged or always managed. If there are conflicting account settings, the resulting applications list is a combination of all the settings. Otherwise, all conflicting account settings for the Applications managed preference follow the override rule.
The Classic managed preferenceBefore you read this section, be sure you're familiar with the concepts discussed in the task "To configure managed preferences," earlier in this chapter. The figures in this section show a variety of managed preference configurations. These are only examples, and they should not be interpreted as the most appropriate configuration for your needs. The Classic managed preference
Figure 13.54. The Classic managed preference lets you configure the Classic environment and restrict access to Classic-related items on Mac OS X computers. In the Advanced tab of the Classic managed preference, you can do the following (Figure 13.55):
Figure 13.55. The Advanced tab of the Classic managed preference frame offers additional options. The Classic managed preference is available to user, workgroup, and computer list account types. You can't manage this preference just once, because it's either unmanaged or always managed. If there are conflicting account settings, all Classic managed preferences follow the override rule.
The Dock managed preferenceBefore you read this section, be sure you're familiar with the concepts discussed in the task "To configure managed preferences," earlier in this chapter. The figures in this section show a variety of managed preference configurations. These are only examples, and they should not be interpreted as the most appropriate configuration for your needs. The Dock managed preference
Figure 13.56. The Dock managed preference lets you define the contents of the Dock and define the Dock's visual settings on Mac OS X computers. In the Dock Display tab of the Dock managed preference, you can do the following (Figure 13.57):
Figure 13.57. The Dock Display tab of the Dock managed preference frame offers additional options. The Dock managed preference is available to user, workgroup, and computer list account types. In addition to leaving this preference unmanaged, you can manage this preference once or always. If there are conflicting account settings, the resulting Dock Items list is a combination of all the settings. Otherwise, all conflicting account settings for the Dock managed preferences follow the override rule.
The Energy Saver managed preferenceBefore you read this section, be sure you're familiar with the concepts discussed in the task "To configure managed preferences," earlier in this chapter. The figures in this section show a variety of managed preference configurations. These are only examples, and they should not be interpreted as the most appropriate configuration for your needs. The Energy Saver managed preference
Figure 13.58. The Energy Saver managed preference lets you define the power-saving features for both desktop and probable Mac OS X computers.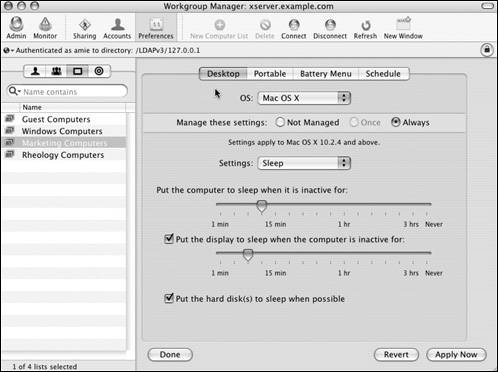 In the Portable tab of the Energy Saver managed preference, you can do the following (Figure 13.59):
Figure 13.59. Additional options are available on the Portable tab... In the Battery Menu tab of the Energy Saver managed preference, you can do the following (Figure 13.60):
Figure 13.60. ...the Battery Menu tab... In the Schedule tab of the Energy Saver managed preference, you can do the following (Figure 13.61):
Figure 13.61. ...and the Schedule tab. The Energy Saver managed preference is only available to computer list accounts. You can't manage this preference just once, because it's either unmanaged or always managed. If there are conflicting account settings, all Energy Saver managed preferences follow the override rule.
The Finder managed preferenceBefore you read this section, be sure you're familiar with the concepts discussed in the task "To configure managed preferences," earlier in this chapter. The figures in this section show a variety of managed preference configurations. These are only examples, and they should not be interpreted as the most appropriate configuration for your needs. The Finder managed preference
Figure 13.62. The Finder managed preference lets you define the Finder interface options for Mac OS X computers. In the Commands tab of the Finder managed preference, you can do the following (Figure 13.63):
Figure 13.63. Additional options are available on the Commands tab... In the Views tab of the Finder managed preference, you can do the following (Figure 13.64):
Figure 13.64. ...and the Views tab. The Finder managed preference is available to user, workgroup, and computer list account types. In addition to leaving settings in the Preferences tab and Views tab unmanaged, you can manage these settings once or always. Settings in the Commands tab can't be managed just once, because they're either unmanaged or always managed. If there are conflicting account settings, all Finder managed preferences follow the override rule.
The Internet managed preferenceBefore you read this section, be sure you're familiar with the concepts discussed in the task "To configure managed preferences," earlier in this chapter. The figures in this section show a variety of managed preference configurations. These are only examples, and they should not be interpreted as the most appropriate configuration for your needs. The Internet managed preference
Figure 13.65. The Internet managed preference lets you define the Internet settings on Mac OS X computers. In the Web tab of the Internet managed preference, you can do the following (Figure 13.66):
Figure 13.66. The Web tab provides additional options. The Internet managed preference is available to user, workgroup, and computer list account types. In addition to leaving this preference unmanaged, you can manage it once or always. If there are conflicting account settings, all Internet managed preferences follow the override rule.
The Login managed preferenceBefore you read this section, be sure you're familiar with the concepts discussed in the task "To configure managed preferences," earlier in this chapter. The figures in this section show a variety of managed preference configurations. These are only examples, and they should not be interpreted as the most appropriate configuration for your needs. The Login managed preference
Figure 13.67. The Login managed preference lets you define the Login window options for Mac OS X computers. In the Login Options tab of the Login managed preference, you can do the following (Figure 13.68):
Figure 13.68. Additional options are available on the Login Options tab... In the Auto Log-Out tab of the Login managed preference, you can do the following (Figure 13.69):
Figure 13.69. ...and the Auto Log-Out tab. Settings in the Login Items tab of the Login managed preference are available to user, workgroup, and computer list account types. However, settings in the Login Options tab and the Auto Log-Out tab are available only to computer list accounts. In addition to leaving settings in the Login Items tab unmanaged, you can manage these settings once or always. Settings in the Login Options tab and the Auto Log-Out tab can't be managed just once, because they're either unmanaged or always managed. If there are conflicting account settings, the resulting Login Items list is a combination of all the settings. Otherwise, all conflicting account settings for the Login managed preference follow the override rule.
The Media Access managed preferenceBefore you read this section, be sure you're familiar with the concepts discussed in the task "To configure managed preferences," earlier in this chapter. The figures in this section show a variety of managed preference configurations. These are only examples, and they should not be interpreted as the most appropriate configuration for your needs. The Media Access managed preference
Figure 13.70. The Media Access managed preference lets you define controlled access to removable media on Mac OS X computers. In the Other Media tab of the Media Access managed preference, you can do the following (Figure 13.71):
Figure 13.71. The Other Media tab offers additional options. The Media Access managed preference is available to user, workgroup, and computer list account types. You can't manage this preference just once, because it's either unmanaged or always managed. If there are conflicting account settings, all Media Access managed preferences follow the override rule.
The Mobile Accounts managed preferenceBefore you read this section, be sure you're familiar with the concepts discussed in the task "To configure managed preferences," earlier in this chapter. The figures in this section show a variety of managed preference configurations. These are only examples, and they should not be interpreted as the most appropriate configuration for your needs. A typical network user account requires that the client computer be always connected to the directory server and the home folder share point. On the other hand, mobile accounts are special network user accounts that don't require a persistent connection to your servers. The first time a mobile-account user logs in to a computer, a new home folder is created for this user on the client computer's local startup volume. The user's account information and managed preference settings are cached in the client computer's local user database. A mobile-account user can disconnect from your network at any time, and all their account settings remain intact on the local client computer. Any time the computer is on your network and the user logs in, the account information and managed preference settings caches are updated. However, the user's home folder on the client computer's local startup volume is not synchronized with that user's home folder on your file servers. The Mobile Account managed preference
Figure 13.72. The Mobile Account managed preference lets you enable the mobile user account option on Mac OS X computers.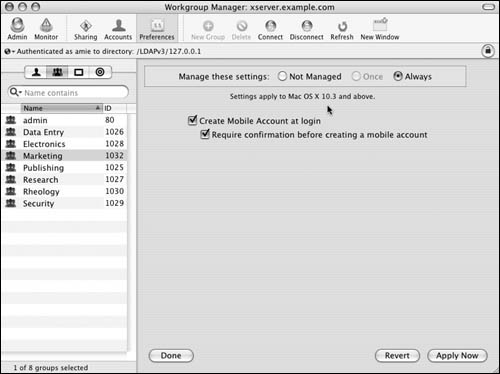 The Mobile Account managed preference is available to user, workgroup, and computer list account types. You can't manage this preference just once, because it's either unmanaged or always managed. If there are conflicting account settings, all Mobile Account managed preferences follow the override rule.
The Printing managed preferenceBefore you read this section, be sure you're familiar with the concepts discussed in the task "To configure managed preferences," earlier in this chapter. The figures in this section show a variety of managed preference configurations. These are only examples, and they should not be interpreted as the most appropriate configuration for your needs. The Printing managed preference
Figure 13.73. The Printing managed preference lets you define controlled access printers on Mac OS X computers. In the Access tab of the Printing managed preference, you can do the following (Figure 13.74):
Figure 13.74. The Access tab provides additional options. The Printing managed preference is available to user, workgroup, and computer list account types. You can't manage this preference just once, because it's either unmanaged or always managed. If there are conflicting account settings, the resulting Printer list is a combination of all the settings. Otherwise, all conflicting account settings for the Printing managed preferences follow the override rule.
The System Preferences managed preferenceBefore you read this section, be sure you're familiar with the concepts discussed in the task "To configure managed preferences," earlier in this chapter. The figures in this section show a variety of managed preference configurations. These are only examples, and they should not be interpreted as the most appropriate configuration for your needs. The System Preferences managed preference
Figure 13.75. The System Preferences managed preference lets you restrict access to System Preferences panes on Mac OS X computers. The System Preferences managed preference is available to user, workgroup, and computer list account types. You can't manage this preference just once, because it's either unmanaged or always managed. If there are conflicting account settings, the resulting System Preferences list is a combination of all the settings.
The Universal Access managed preferenceBefore you read this section, be sure you're familiar with the concepts discussed in the task "To configure managed preferences," earlier in this chapter. The figures in this section show a variety of managed preference configurations. These are only examples, and they should not be interpreted as the most appropriate configuration for your needs. The Universal Access managed preference
Figure 13.76. The Universal Access managed preference lets you define settings that help users who have physical limitations that impair their ability to use Mac OS X computers. In the Hearing tab of the Universal Access managed preference, you can do the following (Figure 13.77):
Figure 13.77. Additional options are available on the Hearing tab... In the Keyboard tab of the Universal Access managed preference, you can do the following (Figure 13.78):
Figure 13.78. ...the Keyboard tab... In the Mouse tab of the Universal Access managed preference, you can do the following (Figure 13.79):
Figure 13.79. ...the Mouse tab... In the Options tab of the Universal Access managed preference, you can do the following (Figure 13.80):
Figure 13.80. ...and the Options tab. The Universal Access managed preference is available to user, workgroup, and computer list account types. In addition to leaving this preference unmanaged, you can manage it once or always. If there are conflicting account settings, all Universal Access managed preferences follow the override rule.
|
|
EAN: 2147483647
Pages: 105
 Tip
Tip









