Section 9.7. Troubleshooting Hard Drives
9.7. Troubleshooting Hard DrivesHard drives are pretty dependable. But if you ever notice your drive making any unusual noises, like clicking, buzzing, or scraping sounds, stop working and back up your information as quickly as you can, preferably to a portable hard drive or a networked PC. Those noises usually mean that the drive's readers are scraping the platters that contain data. Performing a backup (Section 15.1) may be your last chance to save your data. When you're done with the backup, turn off your PC, and check the backup on another PC. If it's good, breathe a sign of relief. If some of the data remains missing, take your drive to a data recovery specialist and ask for a retrieval estimate. Compare the cost to the value of your data and make your decision. 9.7.1. Disk Testers If you suspect that your hard drive is on the blink, confirm or alleviate your fears by giving it a checkup. Windows XP offers a small error-checking clinic (right-click the drive and then select Properties Visit the manufacturer's Web site and download their diagnostic program from their Customer Support or Downloads area. Since Windows XP clings so tightly to your drive as it runs, some of these diagnostic programs come in the form of ISO files images of a CD that you need to first burn to a CD using your CD burner program (Section 10.9). When you've done that, insert the burned CD, and then restart your PC; your PC loads the program from the CD, before Windows XP gets its grip on the drive. That lets the program examine all of your drive, giving you the most thorough analysis possible. Here are some of the more popular tools for different hard drive brands:
You can search for these programs on their manufacturer's site or download them from this book's "Missing CD" page (www.missingmanuals.com). These custom-made programs are designed by manufacturers to work on their own drives; sometimes they even perform repairs . 9.7.2. Checking Your Hard Drive's HealthToday's cars constantly monitor their health. When you take a car to the shop for repairs, the mechanic doesn't lift the hood as much as he plugs his PC into the car's diagnostic center. It feeds him the codes explaining what's going wrong, letting the mechanic replace the right part. Since hard drives inscribe data onto disks sealed inside a metal box, you can't inspect them for any damage. To keep an eye on them, hard drive manufactures invented Self-Monitoring, Analysis, and Reporting Technology, creating an acronym you know they were proud of: S.M.A.R.T. The S.M.A.R.T.-enabled hard drives take notes on their temperature, missed readings , errors, and other information. Then they send the information to you. How? Unfortunately, not very well. Some motherboards read the drive's S.M.A.R.T. signals each time you turn on your PC. If the drives send out any warnings, the PC displays it on the screen, leaving it for you to read before Windows takes the helm. But if you suspect your drive's having problems, visit the drive manufacturer's Web site and download the S.M.A.R.T. utility. At Seagate's Web site, for instance, a program probes your drive while you're connected over the Internet, and it feeds you notice of any oddities that may signal impending doom (Figure 9-11). 9.7.3. Converting from FAT32 to NTFSJust as you must put shelves on a wall before storing your books, you must format a hard drive before Windows can store any files on it. Several formats exist, but Windows XP runs best on a hard drive formatted in NTFS (New Technology File System). It's more secure and better suited to today's larger hard drivesespecially if you need to dump digital camera footage onto your hard drive. Some PCs still run Windows XP on an earlier format system called FAT or FAT32 (File Allocation Table), but converting these drives to NTFS is easy. Microsoft even offers to perform the transformation as an option if you're upgrading your PC to Windows XP. Note: You don't lose any data when converting a FAT32 drive to NTFS. The data stays safe. The only caveat to keep in mind is that the procedure isn't reversible. Once you convert a drive from FAT32 to NTFS, you're stuck with NTFS. Since most people don't have any reason to switch back, that doesn't usually present a problem. If for some reason you do need to convert back to FAT32 from NTFS, make sure to first back up the NTFS drive's data. Then reformat the drive using FAT32. When you're finished formatting the drive, copy everything back over to the drive from wherever you backed up your data. To see how your PC's hard drives are currently formatted, choose Start Figure 9-11. If you suspect your hard drive may be on its last legs, drop by the manufacturer's Web site and download its S.M.A.R.T checkup utility. Seagate's program checks your hard drive's S.M.A.R.T. readings while you're online, letting you know if the drive's showing any signs of stress that signal it may soon fail.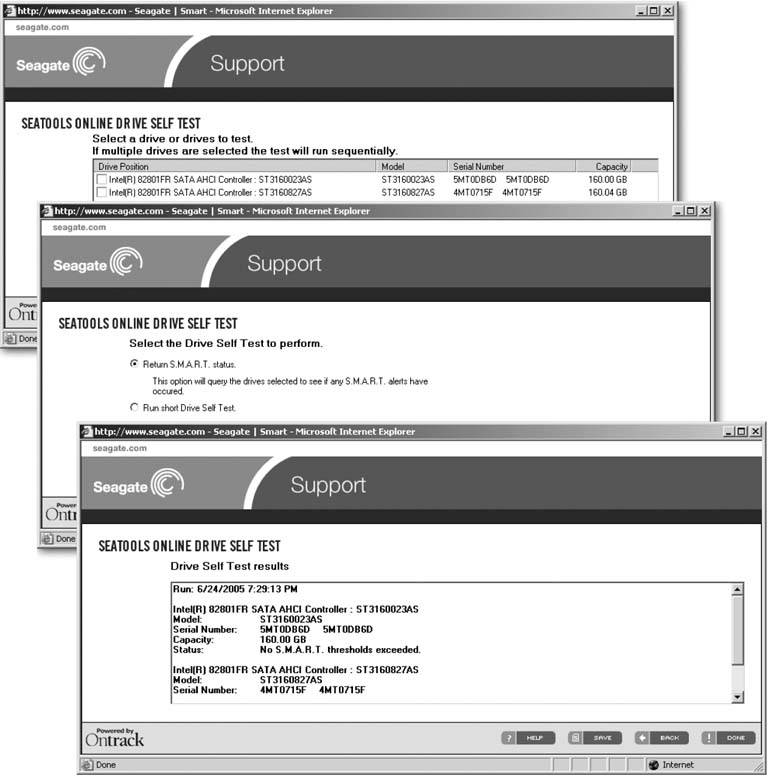
| |
 Tools
Tools