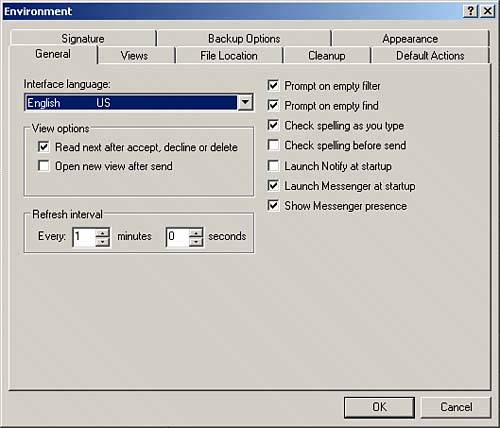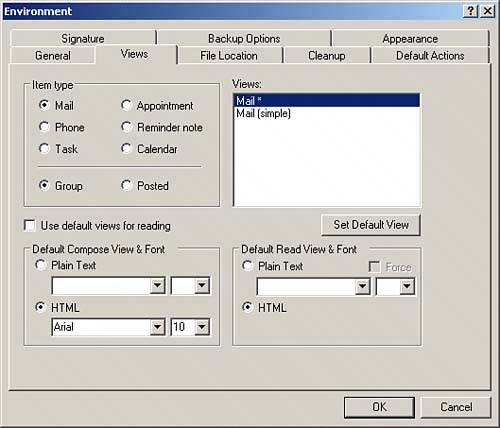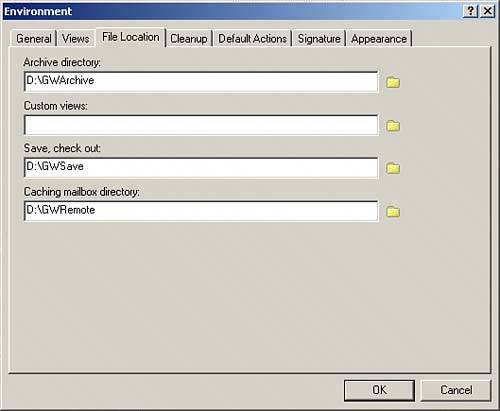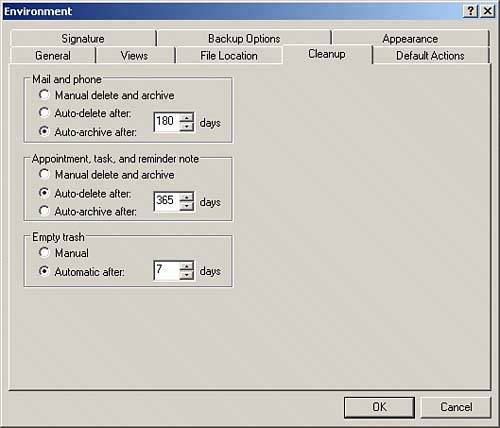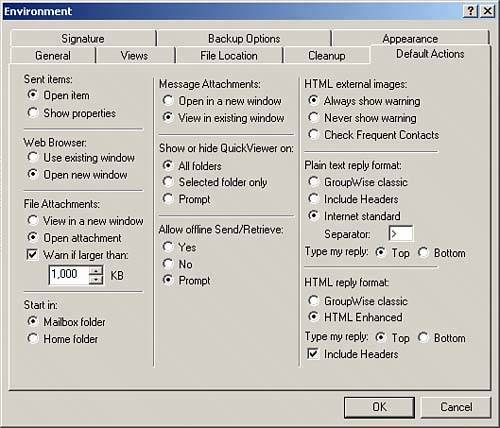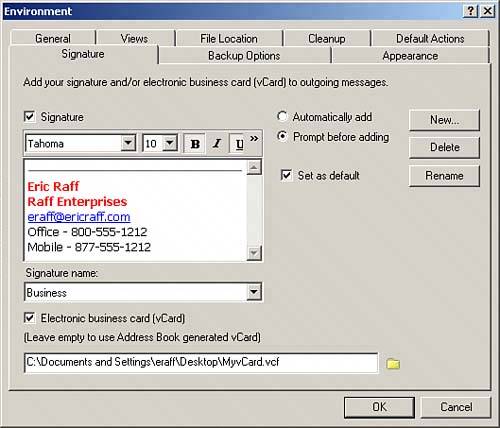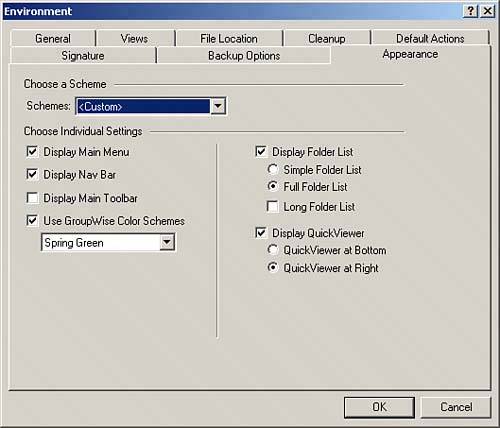| The Environment preferences group enables you to modify characteristics of the overall GroupWise program interface. When you double-click the Environment icon, you see a dialog box with seven (eight in remote and cache modes) tabs: General, Views, File Location, Cleanup, Default Actions, Signature, Backup Options (remote and cache modes only), and Appearance, as shown in Figure 11.2. Figure 11.2. Environment options pertain to the overall default settings for GroupWise. 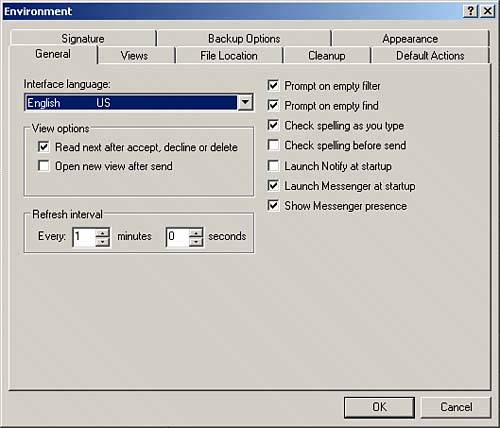
NOTE In online mode, the Environment options tabs are all on the same row. Remote or cache mode places them on two different rows because of the extra Backup Options tab.
General Under the General tab of the Environment options, you can set the following preferences: Interface Language This is the language you want to use in the client interface (menus, views, and so on). If the language you desire does not appear, contact your system administrator. Additional languages can be defined as the GroupWise client is installed. View Options These options enable you to read the next message after you accept, decline, or delete a message and to open a new, blank message after you send a message. Refresh Interval This option determines how often GroupWise checks for new messages. (The minimum is 1 minute [the default], and the maximum is 60 minutes and 59 seconds.) Prompt on Empty Filter This option causes a message to appear if a filter you created does not allow any messages to appear. Prompt on Empty Find This option causes a message to appear if a Find session doesn't generate any results. Check Spelling as You Type This new GroupWise 7 feature enables the GroupWise client to spell check as you type. Misspelled words are underlined in red. Right-clicking on a misspelled word provides a list of possible correct spellings to the word. Check Spelling Before Send This option checks the spelling of each message (subject line and message body) when the Send or Post button is selected. Launch Notify at Startup This option loads the Notify program, which will alert you to new messages and/or alarms set for appointments, when you start GroupWise. Launch Messenger at Startup This option loads the GroupWise Messenger program, which allows you to chat with other contacts. You will not see this option if the GroupWise Messenger is not installed on your computer. Check with your system administrator to see whether your organization uses the GroupWise Instant Messenger program. Show Messenger Presence This option shows the presence of other Messenger contacts in the Reply and Address Book interface. This makes it easy to see whether a co-worker is online from within the GroupWise client. You will not see this option if the GroupWise Messenger client is not installed. Check with your system administrator to see whether your organization uses the GroupWise Instant Messenger program.
After you have set the General tab's options, you can select the Views tab's preferences. Views On the Views tab, shown in Figure 11.3, you can set the following preferences: Item Type Select the category (Mail, Phone, Reminder Note, Appointment, Task, and Calendar) and the message type (Group or Posted) for which you want to set the default. Views Choose from a list of available views for the selected item type. Set Default View Highlight the view you want as the default for the item type you specify. (When you choose File, New, this is the view that will appear for the message type you choose.) Default Compose View Here, you can set your default compose format as either HTML or Plain Text. HTML provides many more options for message formatting. You can also set the default font and font size for the Compose and Read views. Default Read View When reading messages, you can define whether the default view for the message is Plain Text or HTML. For plain text messages, you can also define the default font size and type to use when reading the message. For HTML messages, the sender defines the font type and format.
Figure 11.3. The Views tab's options configure the default views for sending and receiving messages. 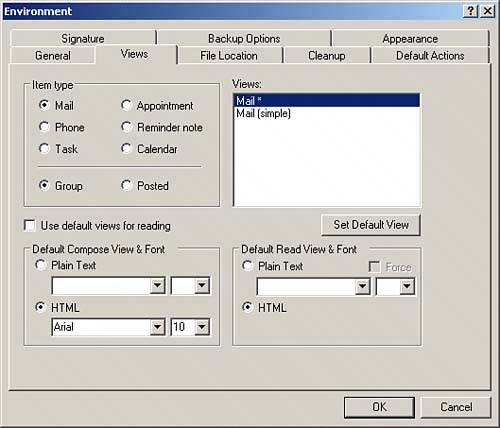
NOTE The Calendar default view is the view that appears when you select the Calendar View option from the Window menu.
The Use Default Views for Reading option enables you to read messages using your default views instead of the views the messages were sent with. For example, if someone sends you a Small Mail view message, you would normally see the message using the Small Mail view. However, if you marked the Use Default Views for Reading check box, you will see the message in whichever view you chose as the default. File Location Following are the preferences you can set on the File Location tab, which is shown in Figure 11.4: Archive Directory The location of the parent directory of the actual archive directory that holds your archive message files. The system administrator may want you to place your archive files in a certain location. Custom Views The location for Custom View files. (Custom views are specialized GroupWise views created with a view designer utility.) The GroupWise administrator will usually set this setting if needed for all users. Save, Check Out The default location for messages and attachments that you save, and the default location to place the documents that you check out of a GroupWise library. (See Chapter 9 for more information on using GroupWise libraries.) Caching Mailbox Directory (Online Mode Only) The path to your cached mailbox on your local computer. This option is available only in online mode (see Chapter 10).
Figure 11.4. These fields allow you to specify default file locations for some elements of GroupWise. 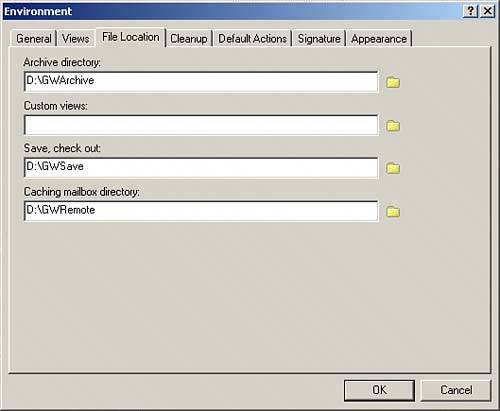
After you have set up these file locations, you can configure the Cleanup tab's options. Cleanup Following are the preferences you can select on the Cleanup tab, which is shown in Figure 11.5: Mail and Phone Specifies how old a phone or mail message will be when it is automatically archived or deleted. (The minimum is 1 day, and the default is Manual Delete and Archive.) Appointment, Task, and Reminder Note Specifies how much past calendar information you want to keep. (The minimum is 1 day, and the default is Manual Delete and Archive.) Empty Trash Specifies how long any deleted item will stay in the Trash folder. (The minimum is 1 day, and the default is 7 days.) After messages have been emptied from the Trash folder, they are no longer retrievable.
Figure 11.5. You can determine default actions to be taken based on the age of your messages. 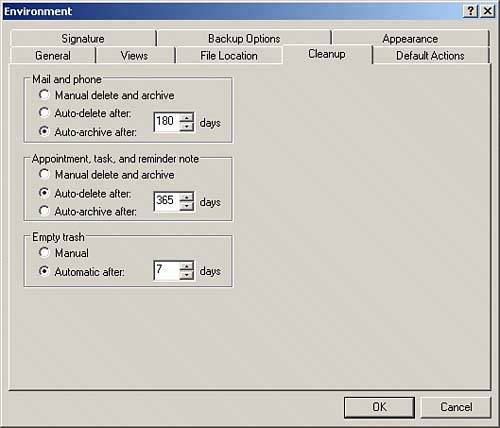
The options in the Cleanup tab are performed when you start GroupWise. For example, if you have set Cleanup options so that messages are archived after 180 days, the archiving occurs when you start GroupWise on the 180th day after a message was received. The automatic Cleanup options can cause a slight delay when you start GroupWise. If these options are grayed out, the GroupWise administrator has locked them down to system-defined settings, preventing you from modifying them. NOTE The GroupWise administrator can also implement additional cleanup policies that are active regardless of what you may have set on your own account. Check with your system administrator to see what cleanup policies may be in place in your environment.
Default Actions The Default Actions tab, shown in Figure 11.6, enables you to configure what happens when you access different items in GroupWise. GroupWise 7 provides several new features here: Sent Items These options specify what happens when you double-click a message you have sent. Open Item opens the message, whereas Show Properties displays the properties of the item. Web Browser These options specify what happens when you click a web page address within a message. Use Existing Window redirects your open web browser to the address, whereas Open New Window launches a new web browser pointed to the address. File Attachments These options specify what happens when you click a file attached to a message. View in a New Window opens a new message window displaying the contents of the file, whereas Open Attachment launches the application associated with the attached file. Warn If Larger Than Window allows you to receive a prompt on attachments that are larger than the defined size here. This option may be helpful if you do not want to view large attachments such as movie clips in the GroupWise client. Start In This option defines which tab the GroupWise client starts in when launched. Choices here are Mailbox Folder or Home Folder. Message Attachments These options specify what happens when you click a message attached to an email. You can choose to view the attachment in either a new window by itself or within the same window of the message you are reading. Do not confuse this with the File Attachments option mentioned earlier. This setting deals with attached messages, not attached files. Show or Hide QuickViewer On These options allow you to configure what happens when you access QuickViewer (show or hide on all or selected folders or display a dialog box for a prompt). This allows you to have the QuickViewer active on certain folders, but not others. Allow Offline Send/Retrieve This option sets what happens if the GroupWise client is working in offline mode. You can set the offline setting in cache or remote modes from the File menu. This setting allows you to tell the client that you do not have a connection to synchronize your mailbox and whether you can synchronize during this state. HTML External Images This option is new to GroupWise 7 and can be very helpful from a security standpoint. It controls what the GroupWise client does if you open an email that has embedded links to images that are not located in the mail message itself. Setting this to Always Show Warning will give you a prompt if you open a message that attempts to load an image from an external website. You can also allow messages from any users in your Frequent Contacts folder to automatically be displayed; this way, you can prevent a pop-up on messages received from people you regularly communicate with. Plain Text Reply Format This option is also new to GroupWise 7. It controls the format of replied messages that are in plain text and the way the original message is displayed. It also can control whether your reply text is at the top or bottom of your message. Experiment with these settings until you find just the right look and feel for your plain-text replies. HTML Reply Format This option, new to GroupWise 7, controls the format of replied messages in HTML format. Setting it to HTML Enhanced will indent the original message and apply a light tan color around it. You can also define where your reply text is located and whether you want to include the headers of the original message. Experiment with these options until you find just the right look and feel for your HTML replies.
Figure 11.6. You can determine the default activities when accessing messages, web addresses, and other items within the Default Actions tab. 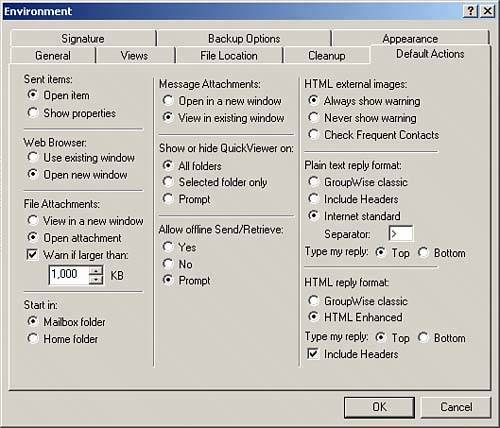
After you have set up the default actions, you can configure your signature. Signature You can enhance your GroupWise messages with Internet-style, custom signatures. Signatures are added to the end of any message you send. GroupWise 7 supports multiple signatures, allowing you to select the appropriate signature as you send a message. You can create signatures in HTML format, allowing you almost unlimited flexibility with your signatures. For example, you can create a business signature with your business contact information and company logo that you apply to business-related messages. You can also create other signatures that you could apply to personal, fun, or family-type messages. Because your signatures can be HTML based, you can add animated graphics, images, tables, bullets, font types, colors, and so on. GroupWise also enables you to send your own personal information (name, phone numbers, and so on) as it appears in the Address Book or from a user-defined file using the vCard format. This allows recipients of a message to simply double-click on your attached vCard file to import your contact information into their contact list no matter what mail system they may be running. NOTE The vCard format is a standard contact format that allows you to share your contact information with users in other mail systems. Contact your system administrator for information about creating your own custom vCard file.
You also can specify additional signature information for each mail account (POP or IMAP) you are accessing with GroupWise. (This topic is covered in more detail in Chapter 8, "Advanced Features.") To configure signatures or vCard sending options, click the Signature tab in the Environment dialog box, as shown in Figure 11.7. Figure 11.7. The Signature tab allows you to configure signatures that can be applied to outgoing messages. 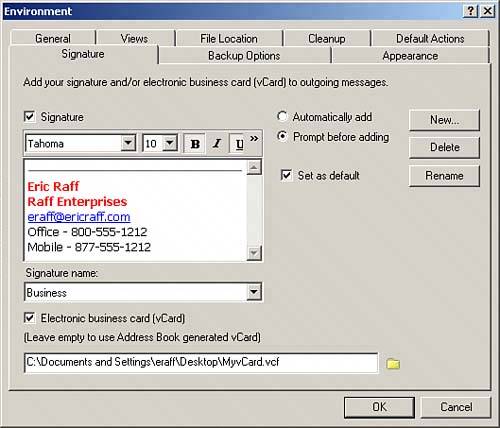
Following are the options available in the Signature tab: Signature When you select this check box, you can type a signature in the Signature box as you want it to appear at the end of your messages. Selecting this option also allows you to create multiple signatures; to do so, click the New button. HTML formatting options are available to enhance your signature. Signature Name This field defines what signature is being displayed. When you create multiple signatures, you can select each signature from this drop-down list. Electronic Business Card (vCard) This check box enables the sharing of your personal information in the vCard (VCF) format. vCard is a format for contact information that is recognized by many Internet-based and other types of email systems. Sending a message with a vCard adds a VCF file as an attachment. The recipient then opens the attachment and specifies which address book to add the contact into. For example, if you send a vCard attachment to a GroupWise recipient, the contact information is added to that person's personal address book or Frequent Contact list. If you want to use a custom vCard, enter the path to your custom vCard file.
NOTE If you leave the path to the vCard file empty, the information that you send when you include a vCard signature (that is, attachment) is pulled from the GroupWise system address book, which the administrator enters and creates.
Automatically Add This option automatically adds the default signature and/or vCard at the end of every message when you click Send. Prompt Before Adding This option, the default, asks whether you would like to add a signature and/or vCard information when you choose Send. Being prompted allows you to select an alternate signature from the default signature. Set as Default This option sets the currently displayed signature as the default signature. New This option allows you to create a new signature. New signatures require a name to uniquely identify them. Delete This option deletes the currently displayed signature. Rename This option allows you to rename the currently displayed signature.
TIP You can copy text into the Clipboard from any application and place it in the Signature box. Any text you enter will be preceded by two hard returns. This is helpful to know whether you want your signature to appear with exactly one line between it and the last line of text in your message. In this case, don't end that last line with a hard return.
Backup Options (Remote or Cache Mode Only) On the Backup Options tab, you can specify a directory in order to back up your remote or cache GroupWise mailbox to a file location. Click Backup Remote Mailbox, enter the directory path, make a selection in the Backup Remote Mailbox Every # Days option, and click OK. GroupWise backs up your remote mailbox to the location you specify. Remember, this option is available only in remote and cache modes. If you need to access this backup to restore mail, you can simply choose File, Open Backup, and you will see items that are located in the backup but not located in your remote or cache mailbox. This makes finding and restoring items very simple because you will see only the items in the backup location that may be missing from your main remote or cache mailbox. Appearance The Appearance option allows you to define the basic appearance of the GroupWise 7 client. Refer to Chapter 1, "Introduction to GroupWise 7," for a detailed description of what each appearance element represents. Figure 11.8 shows the available appearance options. Figure 11.8. The appearance options allow you to customize the look and feel of the GroupWise client. 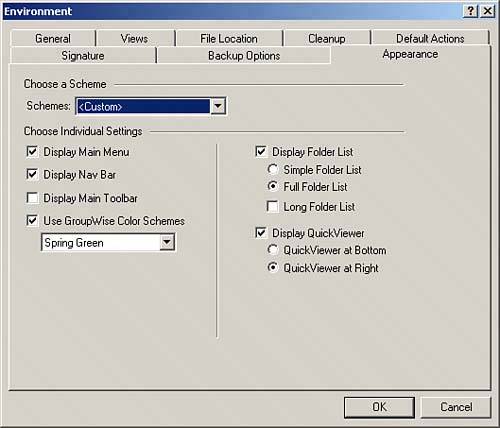
Following are the options available in the Appearance tab: Choose a Scheme You can choose what client scheme you prefer. You may select to use the Default view, GroupWise 6.5 Look, the SimplifiedLook, or create your own custom look that may contain elements from both GroupWise 6.5 and GroupWise 7 if you like. These settings are stored on the GroupWise server and apply to any workstation that you use to log in to GroupWise. Display Main Menu The main menu is the menu bar that contains File, Edit, View, Actions, Tools, Window, and Help. You can also toggle this menu on and off by clicking the rightmost icon on the Navigation bar. Display Nav Bar The Nav bar is the tabbed list of places you can quickly navigate to. It is a new toolbar introduced in GroupWise 7. Display Main Toolbar The Main Toolbar is the Toolbar that contains the Address Book, Properties, Print Calendar, Search, and Compose buttons, among others. Use GroupWise Color Schemes GroupWise 7 supports six new color schemes, allowing you to customize the overall color scheme that is used. Available color schemes are Blue, Olive Green, Silver, Sky Blue (default), Spring Green, and Sterling Silver. You can also quickly change the color scheme by right-clicking the Navigation bar and selecting Customize Nav Bar. At the bottom, you will find these same color schemes listed under the Color Scheme drop-down menu. Display Folder List This option enables the folder list. You can choose between the Simple Folder List, which displays the cabinet folder and any subfolders, or the Full Folder List, which contains all folders. You can select the Long Folder List when you have the QuickViewer displayed at the bottom. This allows the folder list to extend from the top to the bottom of the GroupWise client, so it is not cut off by the QuickViewer. Display QuickViewer The QuickViewer is a window that can be located either at the bottom or the right side of the GroupWise client. It displays contents and attachments from messages as you select the messages or attachments. This feature allows you to see the contents of items without double-clicking on them to open them, so it can be a real time-saver.
|