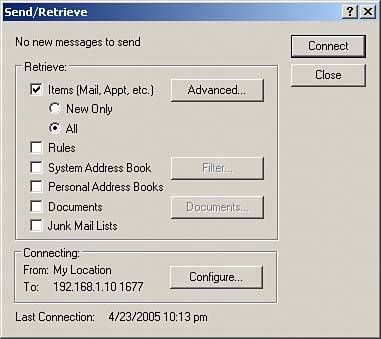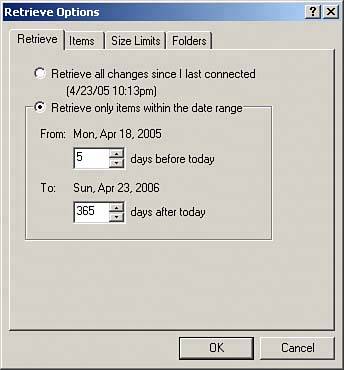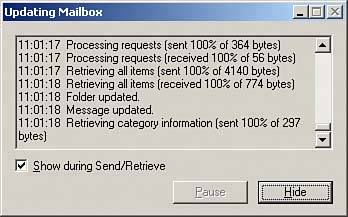Using GroupWise in Remote Mode
| Very few functional differences exist between using GroupWise in remote mode and using GroupWise while logged in to the network (online mode). The same set of program files are used, the screens all look the same, and you access all your information the same way. When you use GroupWise in online mode, you are working directly with your master mailbox, which is stored on the network. When you leave the office and need to use GroupWise, the program will use a remote version of your mailbox, which is stored on the computer you are using remotely. The messages and Calendar items you create in remote mode are stored in the remote mailbox until you connect to the GroupWise system and synchronize the two mailboxes. One way to utilize GroupWise's remote mode is to utilize the Hit the Road process at the end of each day. This way, you can take a copy of your master mailbox out of the office (on a portable computer). You can then use the GroupWise client to read, delete, and reply to messages in the remote copy (all without ever connecting to the Internet or to the GroupWise system via a modem). The next time the client is connected to the master mailbox (when you get back to the office), the GroupWise client will prompt you that items are pending in the remote mailbox. If you select Yes, your remote data and changes will be synchronized to the master mailbox, causing items to be removed, new messages and message replies to be sent to users, and so on. The Hit the road process is further described in the section called "Understanding Hit the Road" Introducing the Remote MenuOne of the most noticeable differences between GroupWise running in the standard network mode and GroupWise remote mode is a new menu item called Accounts. The following selections are available from the Accounts menu:
The Accounts menu also appears when you are running in cache mode, but it generally does not appear when you're running in online mode. NOTE You can see the Accounts option while running in online mode if your GroupWise administrator has enabled your account to store POP, IMAP, and News accounts in your online mailbox. Enabling these accounts is generally discouraged, however. Check with your GroupWise administrator to see whether your system has been configured to allow the storing of external accounts in the master mailbox. Sending MessagesFor the most part, there is not much difference between using GroupWise remotely and using it on the network: You use the Address Book (and Address Selector) and send messages, create Calendar entries, and reply to and forward messages the same way. The only difference is that you need to connect to the master system to actually send messages. If you are running in cache mode, the GroupWise client will automatically try to synchronize immediately when you send a message. This is one major difference between remote and cache modes. When in remote mode, you must manually synchronize the mailbox to push up sent items. In cache mode, when you send mail, the GroupWise client automatically synchronizes with the online mailbox. TIP As you compose items and send them, the number of unsent items appears in red parentheses next to the Sent Items folder. This feature provides a visual indicator that you need to synchronize your mailbox to cause the sent items to actually be synchronized, making them truly sent. It can also signify that there are connectivity problems; if this number never disappears, you know that your client is not successfully synchronizing. Also, note that if you send a large file, synchronizing this file with the online mailbox may take several minutes. Be patient when sending large emails. Busy SearchBusy Search is slightly different if you are in remote mode. When you are creating an appointment while you are out of the office, you might not want to wait until the appointment request has been received (and either accepted or declined) by the people you need at the meeting. If you need faster information about whether the invitees are available for an appointment, set up Busy Search in the normal way. (See Chapter 7, "Group Calendaring and Task Management," for a complete discussion of Busy Search on the network.) After you have configured the appointment information for the Busy Search, choose to connect now or wait until the next time you connect to send the Busy Search request to the GroupWise system, as shown in Figure 10.10. Either way, you will receive the results of your Busy Search, and you can continue creating your appointment request. Figure 10.10. The Busy Search option lets you generate an immediate request for free/busy information from GroupWise users when scheduling an appointment.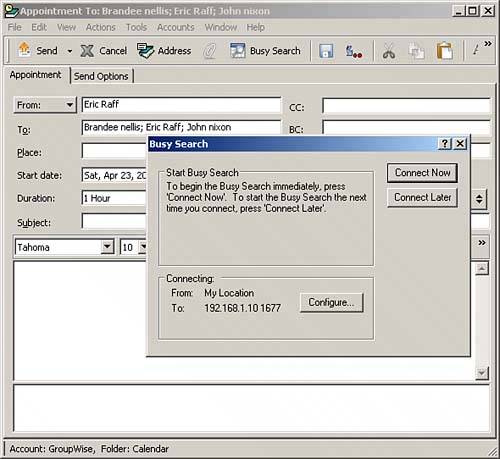 TIP You should save your incomplete appointment in the Work In Progress folder while you are waiting for the outcome of the Busy Search. When the results arrive, open the draft appointment, complete the information, and choose Send. Don't forget to connect again to actually send the message to the system. If you are running in synchronized mode (that is, Auto Send/Retrieve is turned on), the Busy Search happens during the automatic synchronization process. Connecting to the Master SystemGroupWise remote mode is a request-based system, which means that you work offline reading messages, creating new appointments, and making other changes to your remote mailbox. After you have made all your changes and are ready to connect to the main system, you will generate a list of requests for items. One request will be to send out all your outgoing messages. Another request will be to retrieve new messages sent to you since the last time you connected to the main GroupWise system. You can make other requests (for example, to get a new copy of the Address Book). When you connect using any of the methods listed previously, your requests are transferred to the main GroupWise system. The GroupWise system generates responses to your requests and then transfers them via your connection to the remote computer. Some of your requests will be handled in the same session in which you sent them (to get your new messages, for example), and others will be transferred the next time you connect. After the request list has been completed, the connection is terminated, and the responses are added to your remote mailbox. To request items, follow these steps:
Choose Connect to complete the request and connect to the master system. To see the details of the connection, click the Show Log button. The Updating Mailbox window appears, showing the real-time connection and update information as the client synchronizes. Figure 10.13 displays the session information, which can be helpful in troubleshooting. This information is saved to a log file and can be accessed from the Connection Log option under the Accounts menu. Figure 10.13. The Updating Mailbox dialog box shows the connection activity and is useful when you are troubleshooting remote connection difficulties.
|
EAN: 2147483647
Pages: 213