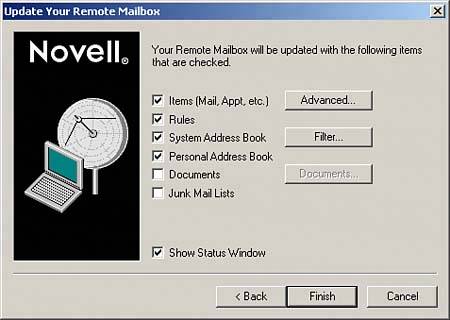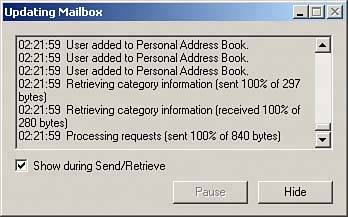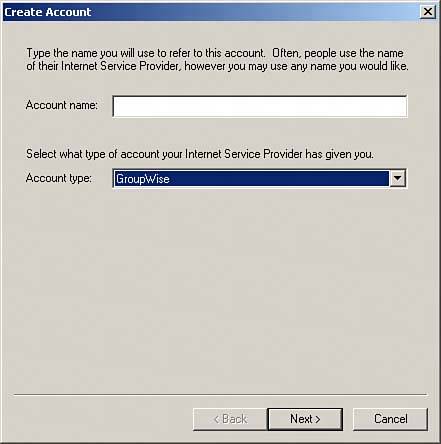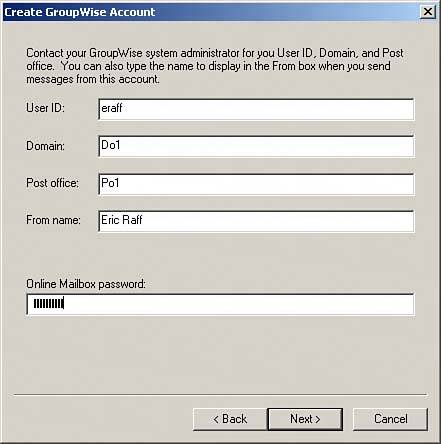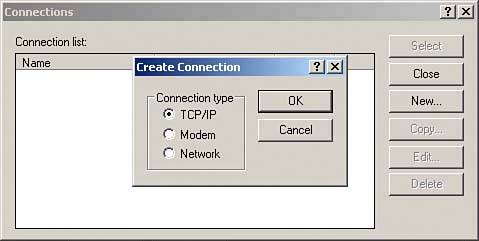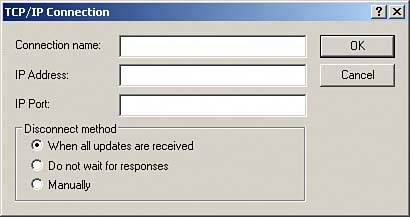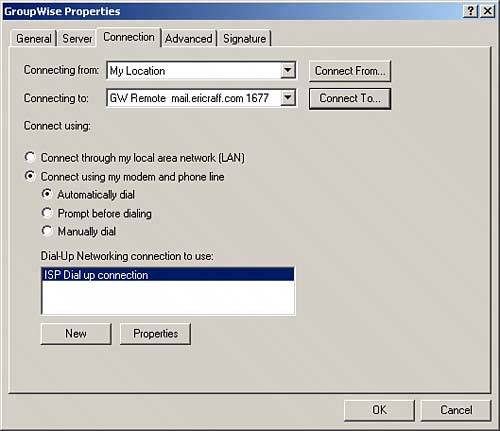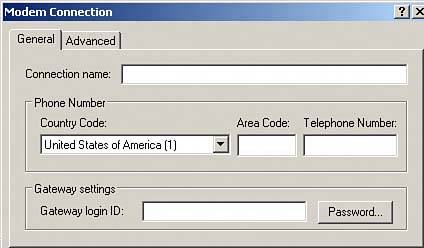| You can begin the configuration of remote mode in two ways: while attached to your corporate network or when disconnected from the corporate network. We suggest that you configure remote mode when you are connected to your corporate network, if possible, because the procedure is automated. You will likely be able to use this method if you have a laptop computer that you use in a docking station when you are in the office and outside the docking station while away from the office. Configuring GroupWise Remote When Attached to the Network To begin installing GroupWise in remote mode (assuming you are connected to the corporate network), follow these steps: 1. | Choose Tools, Hit the Road.
| 2. | Enter your GroupWise password. If you don't have a password on your master mailbox, you will get a warning dialog box explaining that a password must be set. Click OK, and GroupWise lets you set a password by presenting the Security Options dialog box. After you set your password, click Next. The Hit the Road Wizard starts.
| 3. | Select This Machine and click Next. (Selecting Another Machine will place your mailbox information on a floppy diskette[s] where you can then update another computer. This option is mainly left over from older GroupWise versions and is rarely used today with high-speed TCP/IP connections available.)
| 4. | Enter a local path for GroupWise to use for remote mode (for example, c:\gwremote). If the directory you specify does not exist, GroupWise will create it for you. Click Next.
| 5. | Click Yes if you're prompted to create the folder.
| 6. | In the GroupWise Async Gateway box, select the gateway your computer will use for remote mode. (If no numbers are displayed, click Next, and you will be able to enter the number later.)
| 7. | In the Update Your Remote Mailbox screen, shown in Figure 10.1, select the items you want to be available when you are working remotely.
Figure 10.1. Select which types of GroupWise items to have available while you're working offline in remote mode. 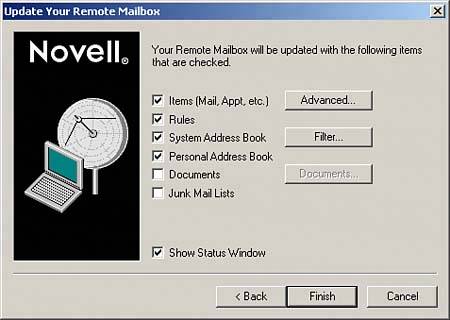
| 8. | Click Finish.
| 9. | If you get a prompt asking whether you want to use your master mailbox password to access your remote mailbox, choose Yes or No, depending on your preference. If you answer Yes, you will be prompted to enter your password when you launch GroupWise in remote mode. If you answer No, you will not be prompted for your GroupWise password when you launch the client in remote mode. We recommend you answer Yes to prevent an unauthorized user from gaining access to your mailbox if they have access to your computer.
| 10. | After you answer the password prompt, the GroupWise client will access your post office and download your mailbox information to the Remote directory on your computer. You will see the dialog box shown in Figure 10.2. Depending on the size of your account and your connection speed, this process can be lengthy. You may want to choose Hit the Road at an interval when you will be away from your desk for a period of time.
Figure 10.2. The Updating Mailbox dialog box shows you the progress of the remote Mailbox update process. 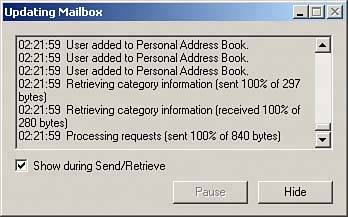
|
You are now ready to use GroupWise in remote mode. At this point, however, you are still in online mode. To begin using GroupWise in remote mode, choose File, Mode, Remote. Configuring GroupWise Remote When Disconnected from the Network If you need to set up GroupWise to work in remote mode and you are not connected to your corporate network, you can manually set up the GroupWise client for this mode. These instructions make two assumptions: If either of these assumptions is not valid, contact your system administrator before configuring GroupWise in remote mode. NOTE To accomplish these steps, you need to know the name of your GroupWise domain and post office, along with the information required in steps 2 and 4. You can get this information from your system administrator or help desk.
To begin the configuration process, follow these steps: 1. | Double-click the GroupWise icon or choose Start, Programs, Novell GroupWise, GroupWise. The GroupWise Startup screen appears. (The GroupWise Startup screen is explained in Appendix A, "GroupWise Startup Options.")
| 2. | Click the Remote Mailbox Path option.
| 3. | Enter a local path for GroupWise Remote, such as c:\GWRemote.
| 4. | If you are prompted to create the directory, select Yes.
| 5. | Click OK. GroupWise starts and prompts you to create an account.
| 6. | Click OK. The Create Account dialog box appears, as shown in Figure 10.3.
Figure 10.3. Use the Create Account dialog box to set up remote mode while you're offline. 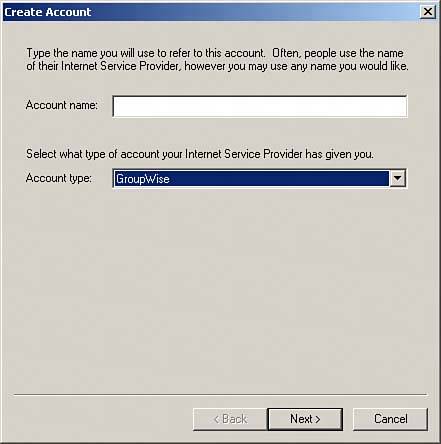
| 7. | Enter the name you'll use for the account. (GroupWise is a common name to use for the account.)
| 8. | Select GroupWise in the Account Type field.
| 9. | Click Next. The Create GroupWise Account dialog box appears, as shown in Figure 10.4.
Figure 10.4. Enter your GroupWise system information in the Create GroupWise Account dialog box. 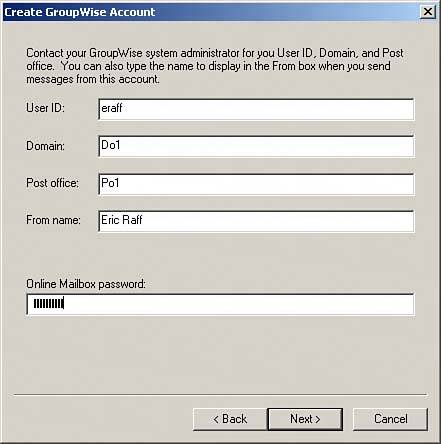
| 10. | Enter your GroupWise user ID in the User ID field.
| 11. | Enter the name of your GroupWise domain in the Domain field.
| 12. | Enter the name of your GroupWise post office in the Post Office field.
NOTE The Domain and Post Office fields must be entered correctly; otherwise, your new remote connection will not connect properly to initiate the synchronization process. Check with your GroupWise administrator or help desk if you need to know what your domain and post office are. | 13. | Enter your full name in the From Name field. (This is the name that will appear on mail messages you send from GroupWise Remote.)
| 14. | Enter your GroupWise password in the Online Mailbox Password field.
| 15. | Click Next. The Create GroupWise Account dialog box appears.
| 16. | Select the appropriate location in the Connecting From field. (Default Location is fine if no other locations are configured.)
| 17. | Click the Connect To button. The Create Connection dialog box appears, as shown in Figure 10.5.
Figure 10.5. Use the Create Connection dialog box to specify the type of connection you will use with GroupWise Remote. 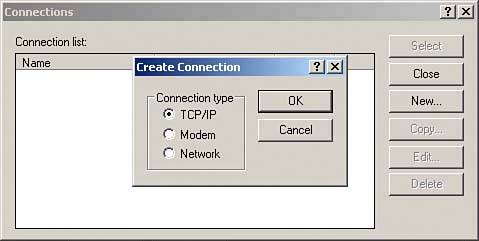
| 18. | From this dialog box, you define how the GroupWise Client will connect to your master mailbox. The most common method used today is the TCP/IP method, followed by the Modem connection. As mentioned previously, the Network connection is rarely used and will not be discussed. When using a TCP/IP connection, the GroupWise client will share your existing TCP/IP connection such as that created when you dial an Internet service provider (ISP) or are connected to a TCP/IP network through your computer's network card. Select TCP/IP; then click OK. The TCP/IP Connection dialog box appears, as shown in Figure 10.6.
Figure 10.6. The Connection dialog box allows you to define what type of connection you want to use. 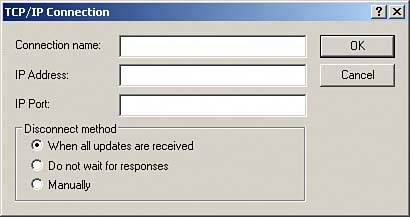
| 19. | Enter a recognizable name in the Connection Name field, such as GroupWise TCP Remote Connection.
NOTE Steps 20 and 21 require information that you must obtain from your system administrator or help desk. | 20. | In the IP Address field, enter the IP address or name as directed by your system administrator or help desk personnel.
| 21. | In the IP Port field, enter the port (a four-digit number) as directed by your system administrator or help desk personnel.
| 22. | In the Disconnect Method section, leave the default selection When All Updates Are Received.
| 23. | Click OK to accept changes and close the TCP/IP Connection dialog box.
| 24. | In the Connection dialog box, highlight the connection you just created and click Select.
| 25. | The last dialog box allows you to specify what connection the GroupWise client will use to share the TCP/IP Connection. Select LAN to have GroupWise use the existing TCP/IP connection that must be present before you synchronize GroupWise in remote mode. This could be a TCP/IP connection through your network card (wired/wireless) or through a modem to an ISP. If your computer is set up to dial an ISP, you can have GroupWise dial this connection automatically by selecting Connect Using My Modem and Phone Line and then selecting the Dial-Up connection already defined on your computer. Figure 10.7 displays an example of using a TCP/IP connection and having GroupWise dial an ISP connection already defined on the computer.
Figure 10.7. Setting up a TCP/IP connection through a dial-up Internet service provider (ISP). 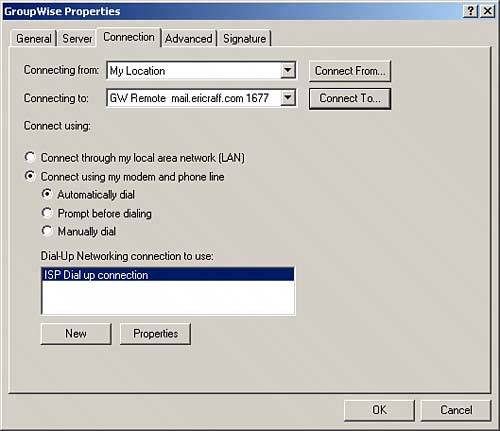
| 26. | Click OK in the Create GroupWise Account dialog box. You are asked whether you want to use your online mailbox password to access your remote mailbox. Select Yes if you want to protect your remote mailbox with your password; otherwise, select No.
|
GroupWise is now configured to run in remote mode with a modem connection. Setting Up Modem Connections Setting up modem connections requires having some information prepared before this configuration can be complete. The information needed is outlined in steps 7 through 9 in this section. GroupWise remote connections via a modem are used if you are in a physical location where a TCP/IP connection is not available. Modem-based remote connections allow you to dial directly into your company's GroupWise system using a dial-up connection over a modem. To set up a modem connection, follow these steps: 1. | Choose Accounts, Account Options.
| 2. | Highlight the GroupWise Account and select Properties.
| 3. | Select the Connection tab.
| 4. | Click the Connect To button.
| 5. | Click New to create a new connection and select Modem from the Create Connection screen. The Modem Connection dialog box appears, as shown in Figure 10.8.
Figure 10.8. The Modem Connection dialog box allows you to configure a modem connection with the required parameters to connect to a GroupWise Async gateway. 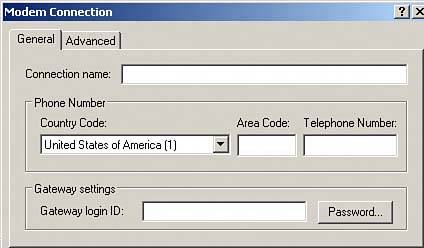
| 6. | Enter a recognizable name in the Connection Name field, such as GW Remote Modem Connection.
NOTE Steps 7 through 9 require information that you must obtain from your system administrator or help desk. | 7. | In the Phone Number area, enter the area code and phone number of the GroupWise Async Gateway.
| 8. | In the Gateway Settings area, enter the gateway login ID in the appropriate field.
| 9. | Click the Password button, enter the gateway password, and click OK. Then reenter the gateway password to confirm it and click OK again.
| 10. | Click OK in the Modem Connection dialog box.
| 11. | In the Connection dialog box, highlight the connection you just created and click Select.
| 12. | Click OK from the Connection tab in the GroupWise Properties window.
| 13. | Click Close to close the account window.
|
GroupWise is now configured to dial up to a GroupWise system directly and synchronize your mailbox. |