Project Extras: Letting Project Calculate Duration
| < Day Day Up > |
| If you have start and finish dates already estimated for tasks , and therefore you have implied durations, you can manually enter those dates and let Project calculate the Duration field for you. Even better, if the task names and dates are already in a file (such as an Excel or a Word file), you can paste the task values directly into Project to create the tasks and durations. It's generally not a good idea to enter the dates for tasks; you should let Project schedule the task dates for you. However, in this case, you can more quickly calculate and transfer duration estimates into Project by entering dates. This produces constraints on the tasks, but you can remove the constraints after the duration estimates are in place and give Project the flexibility to create a new schedule of dates. To manually enter predetermined task start and finish dates for tasks, follow these steps:
Notice an indicator next to the task in the Gantt Chart view that reminds you that the task has a constraint. If you slide the mouse pointer over the indicator, you see that it is a Start No Earlier Than constraint, so Project does not schedule the task any earlier than the start date. After all the tasks are entered, the schedule should match the schedule from which you copied the tasks. Chapter 6 describes how to give Project the instructions it needs to schedule tasks for you. At that point, you might want to remove the constraints from the list and start the more sophisticated and flexible scheduling process that Project makes possible. You can remove all the constraints by clicking one of the column headings (such as Task Name) to select all tasks. Then click on the Task Information tool to display the Multiple Task Information dialog box and go to the Advanced tab. In the Constraint Task group of fields, select the constraint type As Soon As Possible (or, if the project is scheduled from a fixed finish date, select As Late As Possible). If the task names and dates are already stored in another document, you can copy the data into Project instead of manually typing all the data. The source task list can be in Excel, Word, Access, or PowerPoint, and your first step is to modify the source data (if necessary) to meet the following requirements:
Next, you must prepare the Project document to receive the list:
To copy data, select the data in the rows and columns to be copied in the data source and use the Copy command to place the selection in the Clipboard. Do not include column titles in the selection. In Project, select the single cell in the Task Name column on the row where you want the first imported task to appear, and choose the Paste command. You might receive an error message saying that the date for the first task can't be pasted. You can usually just ignore this message and select the No option in the error dialog box to continue pasting without displaying the error messages for each task. As long as your dates were properly formatted in the source list, they should paste correctly. If you did not include the time of day in the source dates, Project applies its default start time for all the start dates and the default end time for all the finish dates. To display the Duration column again, you can right-click the Start column heading and choose Insert Column. In the Field Name box, display the drop-down list and scroll to Duration. Click Best Fit to display the Duration column with a width sufficient to show the title and all values. After linking the tasks, you can remove the constraints as described earlier in this section for the manually entered tasks with dates. |
| < Day Day Up > |
EAN: 2147483647
Pages: 283
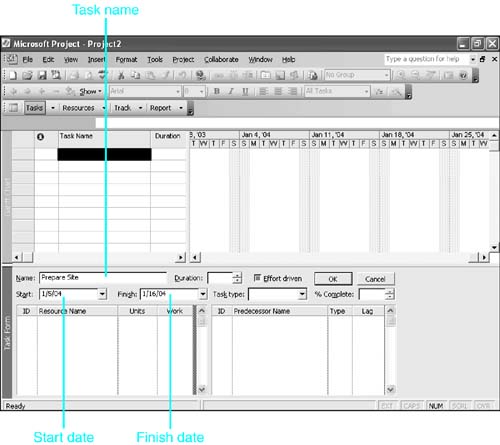
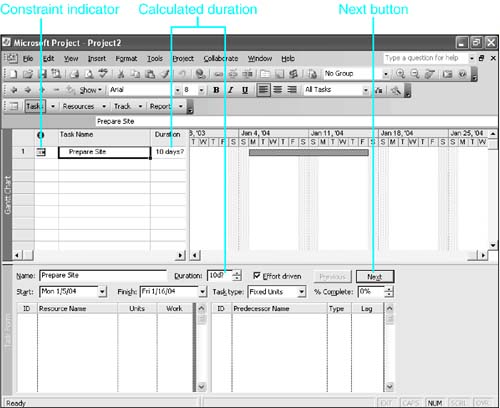
 To learn about more sophisticated importing of data from other applications,
To learn about more sophisticated importing of data from other applications,